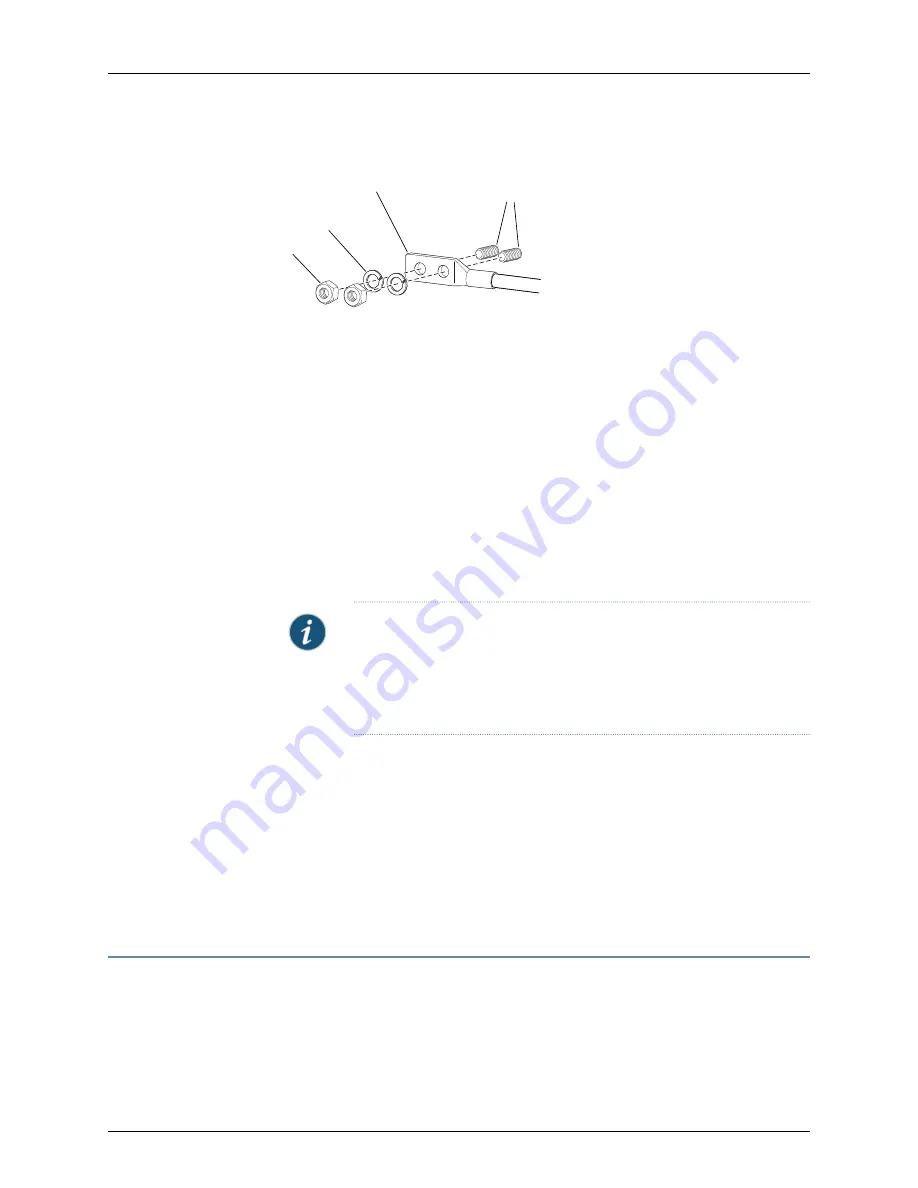
Figure 121: Connecting the DC Power Cable
g006353
Terminal studs
Cable lug
Locking
washer
Nut
4.
Tighten the cable restraint captive screw or screws to hold the power cable in place.
5.
Replace the clear plastic cover over the terminal studs on the faceplate.
6.
Verify that the DC source power cabling is correct, that the power cable is not touching
or blocking access to router components, and that it does not drape where people
could trip on it.
7.
Attach the other end of the power cable to the external DC power source.
8.
Switch on the customer site circuit breakers.
9.
Verify that the
INPUT PRESENT
LEDs on the power supply faceplate are lit steadily,
indicating that the inputs are receiving voltage.
10.
Switch the power switch on the power supply to the
ON
position (
|
). The
DC OK
LED
blinks momentarily, then lights steadily.
NOTE:
After a power supply is powered on, it can take up to 60 seconds
for status indicators—such as the LEDs on the power supply, the command
output displays, and messages on the LED display on the craft interface—to
indicate that the power supply is functioning normally. Ignore error
indicators that appear during the first 60 seconds.
11.
Verify that the
DC OK
LED on the power supply faceplate is lit steadily, indicating that
the power supply is correctly installed and is functioning properly.
Related
Documentation
T4000 Power System Description on page 43
•
•
T4000 Six-Input DC Power Supply LEDs on page 45
•
Maintaining the T4000 Power System on page 186
•
Troubleshooting the T4000 Power System on page 204
Replacing a T4000 Six-Input DC Power Supply Front Air Filter
1.
Removing a T4000 Six-Input DC Power Supply Front Air Filter on page 265
2.
Installing a T4000 Six-Input DC Power Supply Front Air Filter on page 265
Copyright © 2013, Juniper Networks, Inc.
264
T4000 Router Hardware Guide
Summary of Contents for T4000 -
Page 1: ...T4000 Core Router Hardware Guide Published 2013 08 28 Copyright 2013 Juniper Networks Inc ...
Page 18: ...Copyright 2013 Juniper Networks Inc xviii T4000 Router Hardware Guide ...
Page 26: ...Copyright 2013 Juniper Networks Inc 2 T4000 Router Hardware Guide ...
Page 30: ...Copyright 2013 Juniper Networks Inc 6 T4000 Router Hardware Guide ...
Page 36: ...Copyright 2013 Juniper Networks Inc 12 T4000 Router Hardware Guide ...
Page 78: ...Copyright 2013 Juniper Networks Inc 54 T4000 Router Hardware Guide ...
Page 90: ...Copyright 2013 Juniper Networks Inc 66 T4000 Router Hardware Guide ...
Page 98: ...Copyright 2013 Juniper Networks Inc 74 T4000 Router Hardware Guide ...
Page 100: ...Copyright 2013 Juniper Networks Inc 76 T4000 Router Hardware Guide ...
Page 108: ...Copyright 2013 Juniper Networks Inc 84 T4000 Router Hardware Guide ...
Page 144: ...Copyright 2013 Juniper Networks Inc 120 T4000 Router Hardware Guide ...
Page 168: ...Copyright 2013 Juniper Networks Inc 144 T4000 Router Hardware Guide ...
Page 176: ...Copyright 2013 Juniper Networks Inc 152 T4000 Router Hardware Guide ...
Page 178: ...Copyright 2013 Juniper Networks Inc 154 T4000 Router Hardware Guide ...
Page 190: ...Copyright 2013 Juniper Networks Inc 166 T4000 Router Hardware Guide ...
Page 200: ...Copyright 2013 Juniper Networks Inc 176 T4000 Router Hardware Guide ...
Page 202: ...Copyright 2013 Juniper Networks Inc 178 T4000 Router Hardware Guide ...
Page 212: ...Copyright 2013 Juniper Networks Inc 188 T4000 Router Hardware Guide ...
Page 314: ...Copyright 2013 Juniper Networks Inc 290 T4000 Router Hardware Guide ...
Page 354: ...Copyright 2013 Juniper Networks Inc 330 T4000 Router Hardware Guide ...
Page 358: ...Copyright 2013 Juniper Networks Inc 334 T4000 Router Hardware Guide ...
Page 389: ...PART 6 Index Index on page 367 365 Copyright 2013 Juniper Networks Inc ...
Page 390: ...Copyright 2013 Juniper Networks Inc 366 T4000 Router Hardware Guide ...
















































