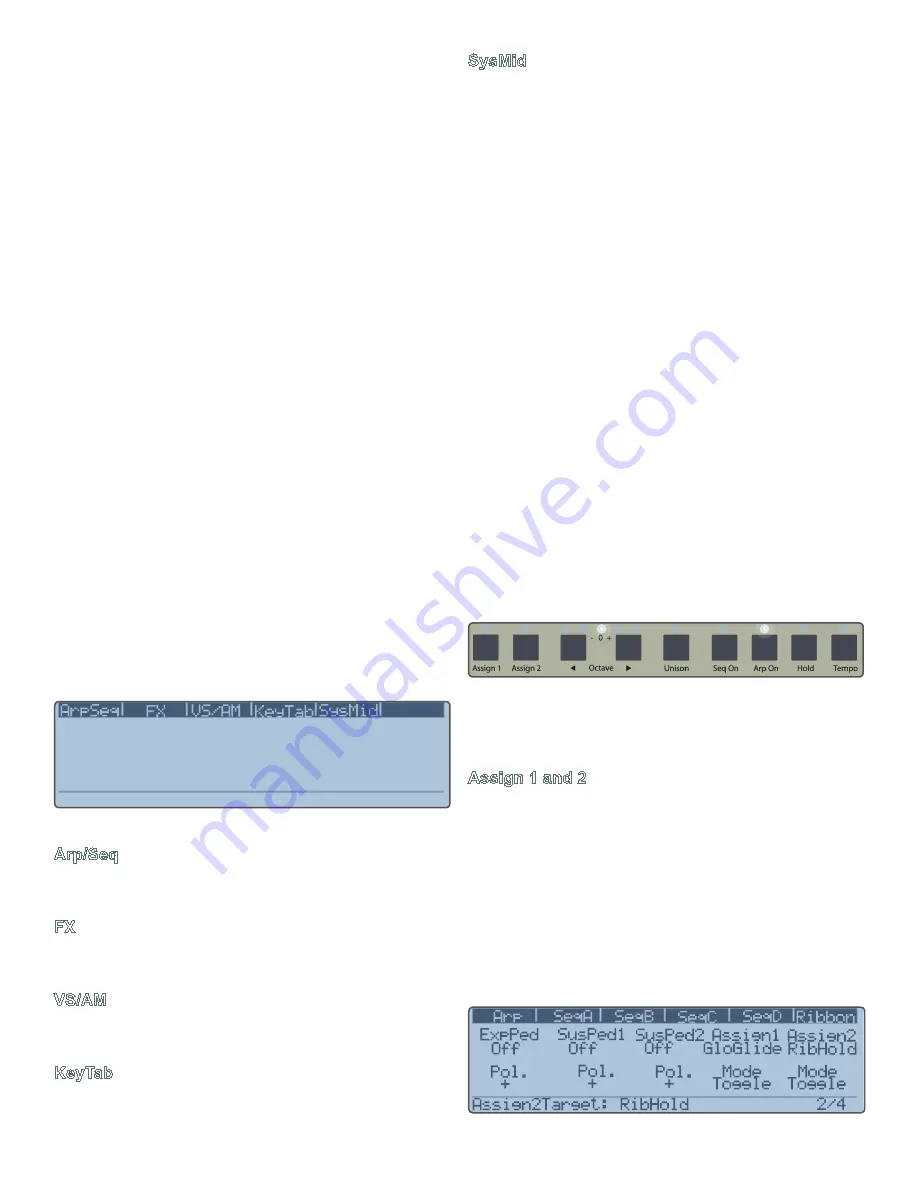
PERFORMANCE BUTTONS
14 | PERFORMANCE CONTROLS
panel). Other functional buttons located here are Home
and More. The graphic display handles all of the remain-
ing parameters that are not covered in the dedicated text
display sections. There are 6 soft key buttons, whose labels
change depending on which functional group is selected.
The top row of knobs operate the upper line of parameters;
the bottom row, the lower line. Sometimes either the up-
per or lower knob will adjust the same value (only for the
BPM at this time). You may find yourself at times operating
a knob that is not the correct one for the parameter line
you are wanting to adjust - something you have to learn to
watch!
The bottom line of the graphic display will always show the
active parameter, i.e., the last knob touched. It will show
the current parameter value, waveshape names, sample
names, etc. The
Data Wheel
will always affect the active
parameter.
The bottom row of the graphic display shows the
active parameter, i.e., the last knob touched. This
is especially handy when working with the wavet-
able and VS oscillators, since you can see the full
wavetable or waveshape name, respectively, in the
graphic display.
Function Group Shortcut
There are currently five functional groups, which are se
-
lected by repeatedly pressing the
More
button. For direct
access to these 5 groups, you can also hold down the
More
button for 2 seconds to change the soft key labels
to display the 5 functional groups, as shown in Figure 12.
Pressing one of these will take you to the associated set of
soft key labels. LED above the
More
button will flash when
you are viewing the Function Group Shortcuts.
Figure 12. Function Groups shown in Graphic Display
Arp/Seq
The controls for the arpeggiator, sequencer, and ribbon are
here.
FX
The output assignment, effects bussing, and effects con-
trols are here.
VS/AM
This page has 2 each of Amplitude Mod and Vector Mixer
sections; also Looping EG.
KeyTab
The 4 Key Tables and 4 Lag processors are here; also the
Env Follower.
SysMid
All other system parameters and MIDI controls are here.
This data is not stored in a preset, but as a glo.ini file.
You can tell how many pages of information are
available for each section of the Graphic Display by
referring to the bottom right corner of the display.
For each of the soft key graphic displays, there may be
more than one page of information. You can tell by the
small numbers in the lower right of the gfx display if there
are additional pages. For example, if you see 1/4, this
means you are looking at page 1 out of 4 possible pages.
Use the up /down buttons to the left of the gfx display to
move through the pages.
Performance
Controls
Solaris provides a number of performance-oriented controls
that give you tremendous control over the expressiveness
of your playing. These controls are described below at a
high level. For further details about how to configure and
customize these controls, please refer to the appropriate
sections in the Solaris User Guide.
Performance Buttons
Figure 13. Performance Buttons
On the left side of the unit, between the LFOS panel and
the
Ribbon Controller
there are 9 performance-oriented
buttons.
Assign 1 and 2
These buttons can be set to momentary or toggle mode.
This is done in the Home menu, page 2, as shown in Figure
14. You also can assign the desired function for each but-
ton on this page. The choices are: Keyboard Glide on/off,
Oscillator Glide on/off (for an individual oscillator or for all of
them), start/stop Seq, start/stop Arpeg, and Arpeg Trans
-
pose. When selected in the Mod Source list, the assignable
buttons generate full value (+Max value) when pressed,
and a zero value when not. For details, refer to “Figure 85.
MIDI Menu, page 2 of 2” on page 45.
Figure 14. Assignable Button setup
Summary of Contents for Solaris
Page 1: ...User Guide Version 1 ...















































