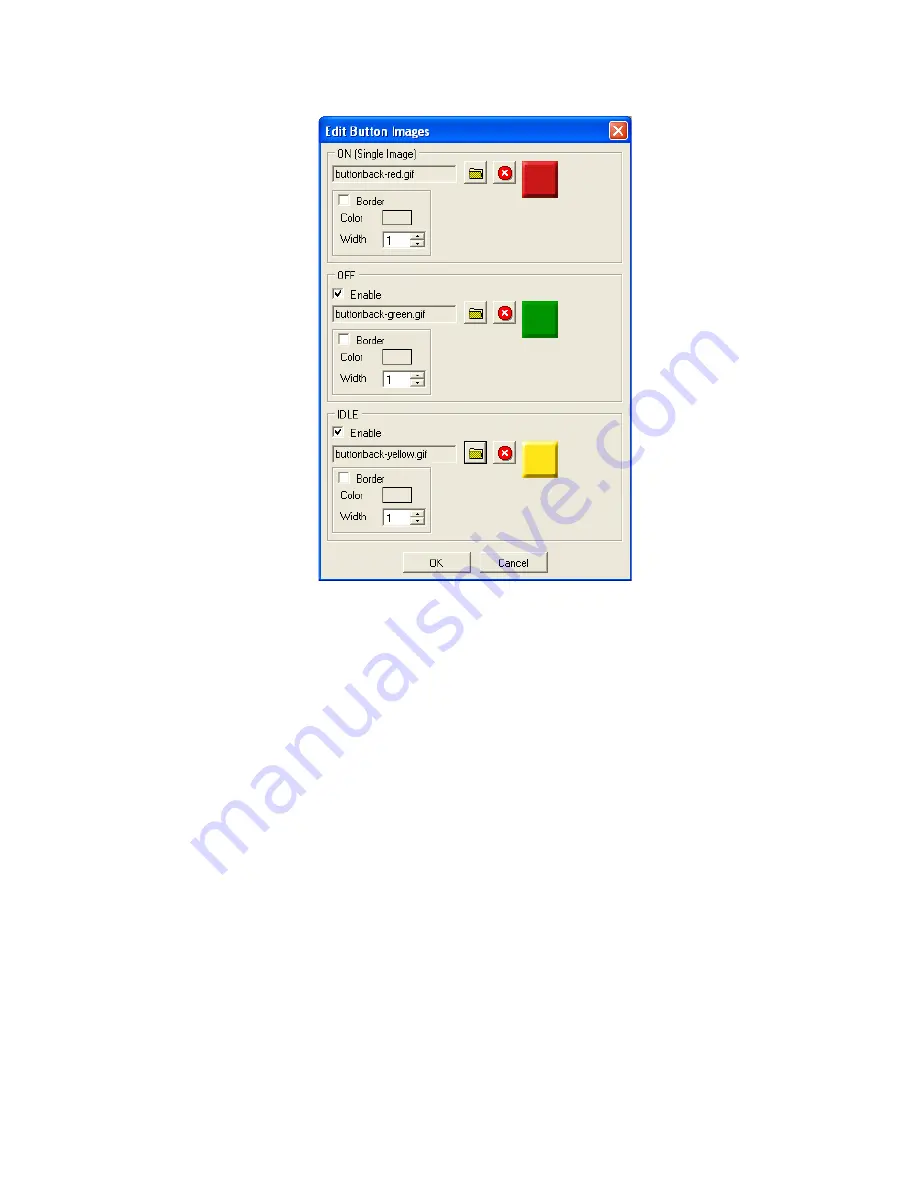
13 HomeRunner RBI User Manual – Rev 1.03a
Click the
Button Images
“Select”
button to select an image for the button.
For single button images
, click the top “
ON (Single Image)”
folder icon to select a button.
For Multi-State Button Images
(ON/OFF or ON/OFF/IDLE), click the top “
ON (Single Image)”
folder icon to select an
ON
image, click the middle “
OFF”
folder icon to select an
OFF
image and
check
“Enable.”
If applicable, click the bottom “
IDLE”
folder icon to select an
IDLE
image and
check
“Enable.”
You can select an image from any folder accessible to your computer. HomeRunner RBI will prompt
you to click OK to automatically copy it into the \Buttons folder.
As an alternative to using different images to indicate On/Off/Idle status, you can have a colored
border
around the button’s perimeter indicate its status. For example, a red border could indicate On
and green (or no border at all) could indicate off. You can assign a border to any or all of the three
states and each can have a different color and thickness. Check the
“Border”
checkbox for the state
you want (On, Off or Idle), click the
“Color”
box to select the border color, set
“Width”
as desired.
Click
OK
when you have completed selecting button images and borders.
The
original image size
(the native resolution of the selected image) is shown along with the scaled,
or displayed, image size. The size can be set manually by typing numbers in the width and height
boxes or the button can be dynamically sized on the screen (after you click OK) by clicking and
dragging with the mouse (n Edit Mode).
A default sound that will play on all button presses can be configured in the "System Settings"
screen. The
Sound on Press
field specifies a sound specific to the current button and will override
the default sound.




























