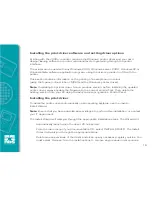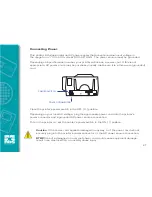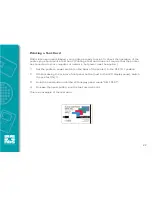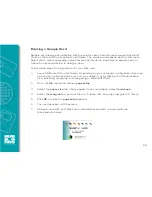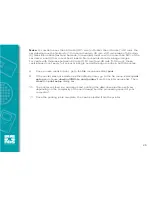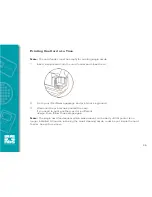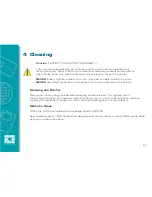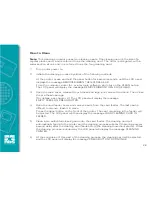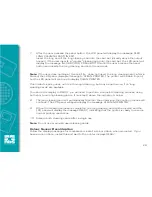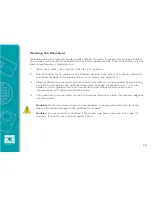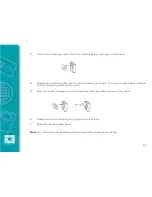1
Introduction
Thank you for choosing the Javelin J360i Card Printer.
This manual guides you to efficient start up and operation of your new Card Printer.
Printer Features
The following shows the main functional features found on your J360i Printer.
2
Installing the print driver software and setting driver options
Printing with the J330i/m printer requires the Windows printer driver and your card
design/issuing software or printer command level programming through the printer
interface.
The printer can be used with any Windows 2000, Windows server 2003, Windows XP or
Windows Vista software application program, using the drivers provided on CD with the
printer.
This section contains information on the printing of a sample card in colour
(using the 5-panel colour ribbon YMCKO and the Windows printer driver).
Note:
If updating the printer driver from a previous version, before installing the updated
printer driver, always update the firmware to the correct version first. Then delete the
existing version from your PC using the add/remove programs in Control Panel.
Installing the print driver
To install the printer driver automatically on all operating systems, use the Javelin
Install Wizard.
Note:
Ensure that you have administrative privileges to perform this installation, or contact
your IT department.
The Install Wizard will walk you through the appropriate installation steps. The Wizard will:
Automatically launch when the driver CD is inserted.
From the main menu of your documentation CD, select ‘INSTALL DRIVER’. The Install
Wizard will walk you through the appropriate steps.
Delete previous versions of the driver and clean up any necessary registry entries. You
must select ‘Remove’ from the install options to remove any previous driver versions.
19