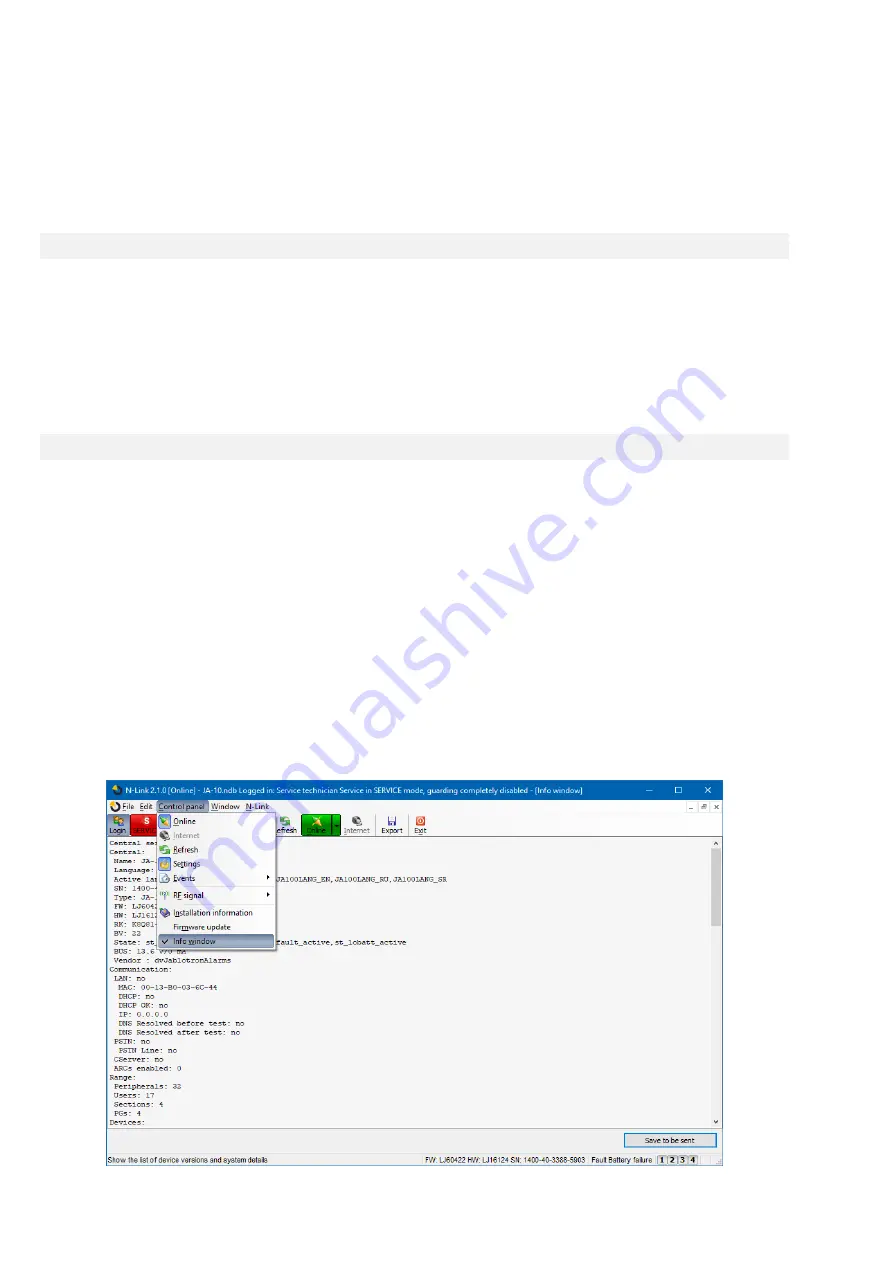
JA-14K(R) Security System Control Panel
68 / 72
MNX22101
8. More detailed information about the existing and new versions of individual devices are displayed
in the help bubble after moving the mouse cursor over each of the offered devices.
9. By pressing the OK button you will upgrade all the devices.
10. After completion of the update disconnect the USB cable, reinsert the batteries or connect the power
supply and make the module complete.
11. Perform a check in accordance with the description in the chapter 13.4 Check after a FW check
12. Go on to upgrade the next wireless device.
13.4 Check after a FW check
1. Check the settings of all the changed devices and control panel in
N-Link, Devices / Internal Settings
Depending on the range of changes implemented during the update the previous setting may be
maintained or reset to the default production values. If reset to the default values has been done, you can
use the Import button in the internal settings of individual devices to select from previous settings.
2. If new items were added within the update, they will have the default settings. Check them and adapt
the settings as necessary for the installation
3. Check the settings and test the activity of the updated devices.
13.5 Info window
It is opened from the main menu
Control Panel / Info window
during generation of the Info window the control
panel addresses all connected devices and wireless devices to ask for their current information.
The Info window offers a general overview of technical data of the entire system, incl. control panel (serial
number, registration code, FW and HW version, voltage and current of the BUS, setting range of: devices,
sections, PG outputs), used communicator (GSM: phone number, signal BTS number or PSTN: phone line
status), LAN: status, MAC, IP, as well as all BUS and wireless devices (uni and bidirectional): device type,
identification of FW / HW versions of individual devices and their status. It is available in all statuses of the
system (set / unset / service).
This data is necessary e.g. for communication with the technical consultant for which the
Save to be sent
button in the bottom right corner is designed for. The file is a ZIP compressed file and it contains numerical data
of the installation, incl. a part of the event history (100 kB), but it does not contain any sensitive data as phone
numbers of users or their access codes or other confidential data. The saved file achieves the size on the order
of hundreds of KB and therefore it can be distributed using common means, e.g. e-mail.
The figure below shows a part of the Info window that provides necessary technical data, e.g. for solving
problems concerning compatibility or functions of individual devices. The button in the bottom part allows you to
save data and to e.g. send them to a technical consultant.



















