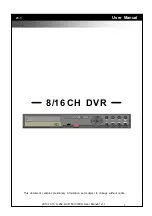Summary of Contents for I7-H0704/08/16Vh
Page 1: ...Digital Video Recorder User Manual...
Page 12: ...User Manual of Digital Video Recorder 11 Chapter 1 Introduction...
Page 21: ...User Manual of Digital Video Recorder 20 Chapter 2 Getting Started...
Page 32: ...User Manual of Digital Video Recorder 31 Chapter 3 Live View...
Page 41: ...User Manual of Digital Video Recorder 40 Chapter 4 PTZ Controls...
Page 50: ...User Manual of Digital Video Recorder 49 Chapter 5 Recording Settings...
Page 70: ...User Manual of Digital Video Recorder 69 Chapter 6 Playback...
Page 88: ...User Manual of Digital Video Recorder 87 Chapter 7 Backup...
Page 102: ...User Manual of Digital Video Recorder 101 Chapter 8 Alarm Settings...
Page 105: ...User Manual of Digital Video Recorder 104 Figure 8 6 Copy Settings of Motion Detection...
Page 108: ...User Manual of Digital Video Recorder 107 Figure 8 11 Copy Settings of Alarm Input...
Page 117: ...User Manual of Digital Video Recorder 116 Chapter 9 Network Settings...
Page 138: ...User Manual of Digital Video Recorder 137 Chapter 10 HDD Management...
Page 153: ...User Manual of Digital Video Recorder 152 Chapter 11 Camera Settings...
Page 159: ...User Manual of Digital Video Recorder 158 Chapter 12 Device Management and Maintenance...
Page 170: ...User Manual of Digital Video Recorder 169 Chapter 13 Others...
Page 181: ...User Manual of Digital Video Recorder 180 Chapter 14 Appendix...