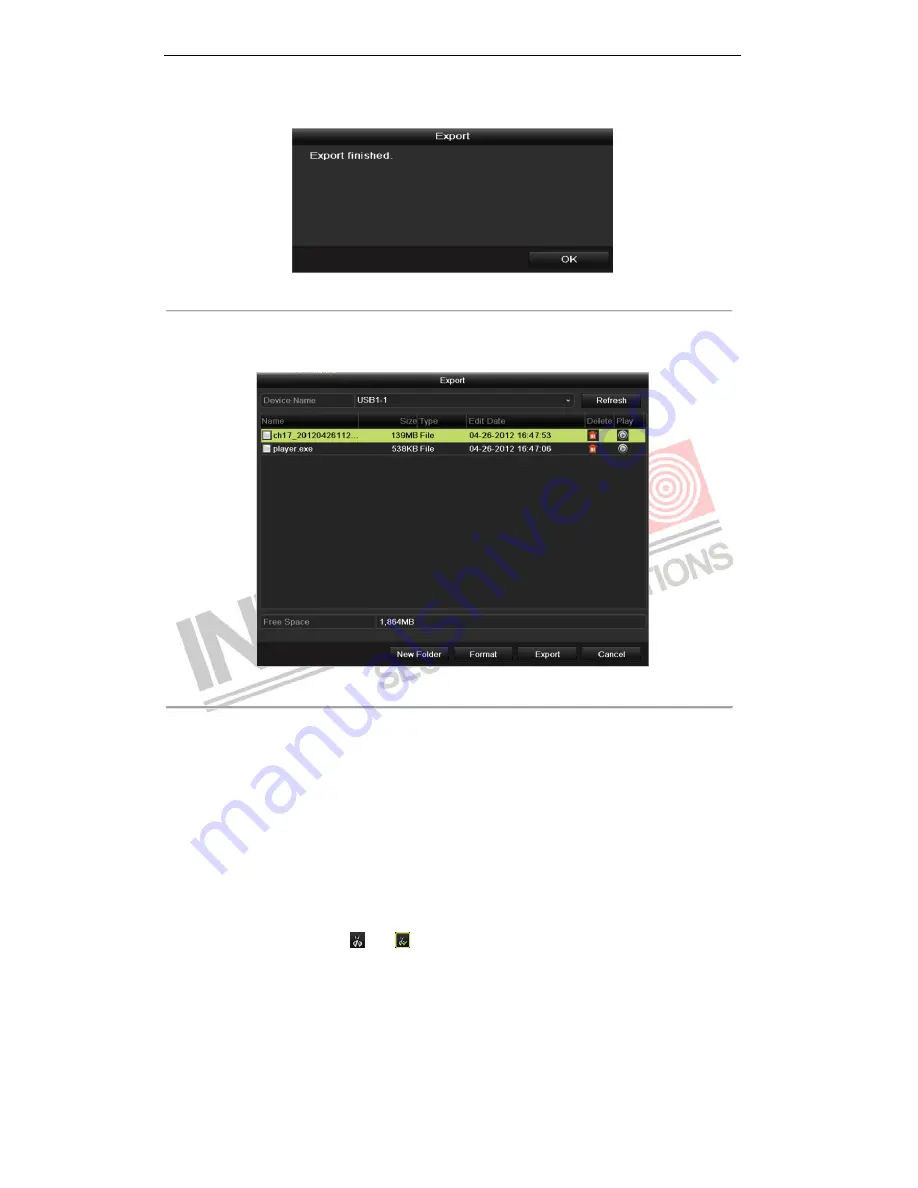
User Manual of Digital Video Recorder
95
Stay in the Exporting interface until all record files are exported with pop-up message “Export finished”.
Figure 7. 15
Export Finished
4.
Check backup result.
Note:
The Player player.exe will be exported automatically during record file export.
Figure 7. 16
Checkup of Event Export Result Using USB Flash Drive
7.1.4
Backing up Video Clips
Purpose:
You may also select video clips to export directly during Playback, using USB devices (USB flash drives, USB
HDDs, USB writer), or DVD-R/W.
Steps:
1.
Enter Playback interface and play back the record file you want to set video clips.
Please refer to
Chapter 6.1 Playing Back Record Files
.
2.
During playback, use buttons
and
in the playback toolbar to start or stop clipping record file(s).
3.
Quit Playback interface after finishing clipping and you will then be prompted to save the clips.
Note:
A maximum of 30 clips can be selected for each channel.
Summary of Contents for I7-H0704/08/16Vh
Page 1: ...Digital Video Recorder User Manual...
Page 12: ...User Manual of Digital Video Recorder 11 Chapter 1 Introduction...
Page 21: ...User Manual of Digital Video Recorder 20 Chapter 2 Getting Started...
Page 32: ...User Manual of Digital Video Recorder 31 Chapter 3 Live View...
Page 41: ...User Manual of Digital Video Recorder 40 Chapter 4 PTZ Controls...
Page 50: ...User Manual of Digital Video Recorder 49 Chapter 5 Recording Settings...
Page 70: ...User Manual of Digital Video Recorder 69 Chapter 6 Playback...
Page 88: ...User Manual of Digital Video Recorder 87 Chapter 7 Backup...
Page 102: ...User Manual of Digital Video Recorder 101 Chapter 8 Alarm Settings...
Page 105: ...User Manual of Digital Video Recorder 104 Figure 8 6 Copy Settings of Motion Detection...
Page 108: ...User Manual of Digital Video Recorder 107 Figure 8 11 Copy Settings of Alarm Input...
Page 117: ...User Manual of Digital Video Recorder 116 Chapter 9 Network Settings...
Page 138: ...User Manual of Digital Video Recorder 137 Chapter 10 HDD Management...
Page 153: ...User Manual of Digital Video Recorder 152 Chapter 11 Camera Settings...
Page 159: ...User Manual of Digital Video Recorder 158 Chapter 12 Device Management and Maintenance...
Page 170: ...User Manual of Digital Video Recorder 169 Chapter 13 Others...
Page 181: ...User Manual of Digital Video Recorder 180 Chapter 14 Appendix...






























