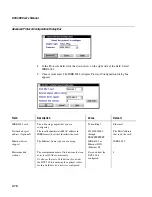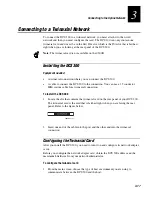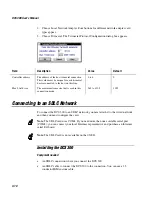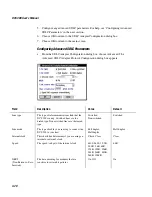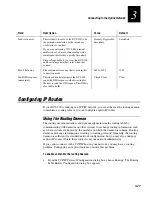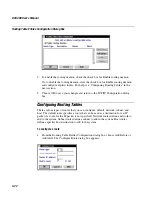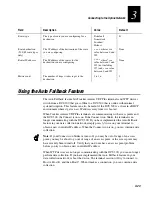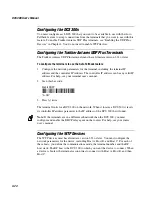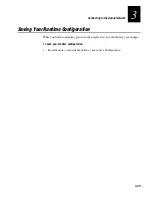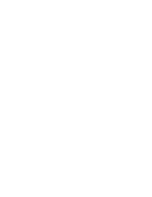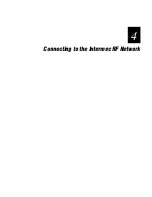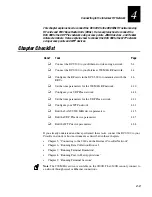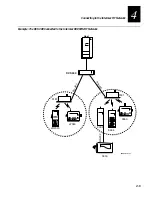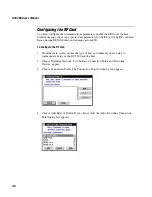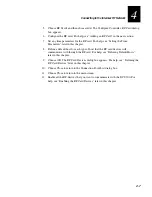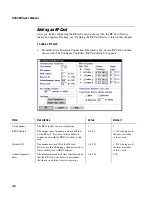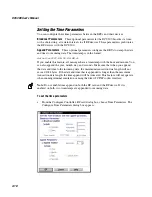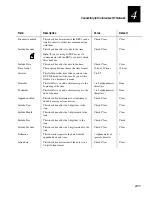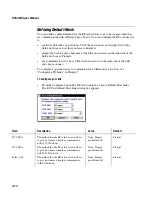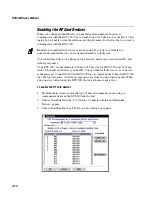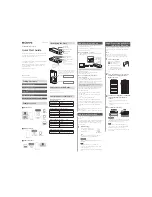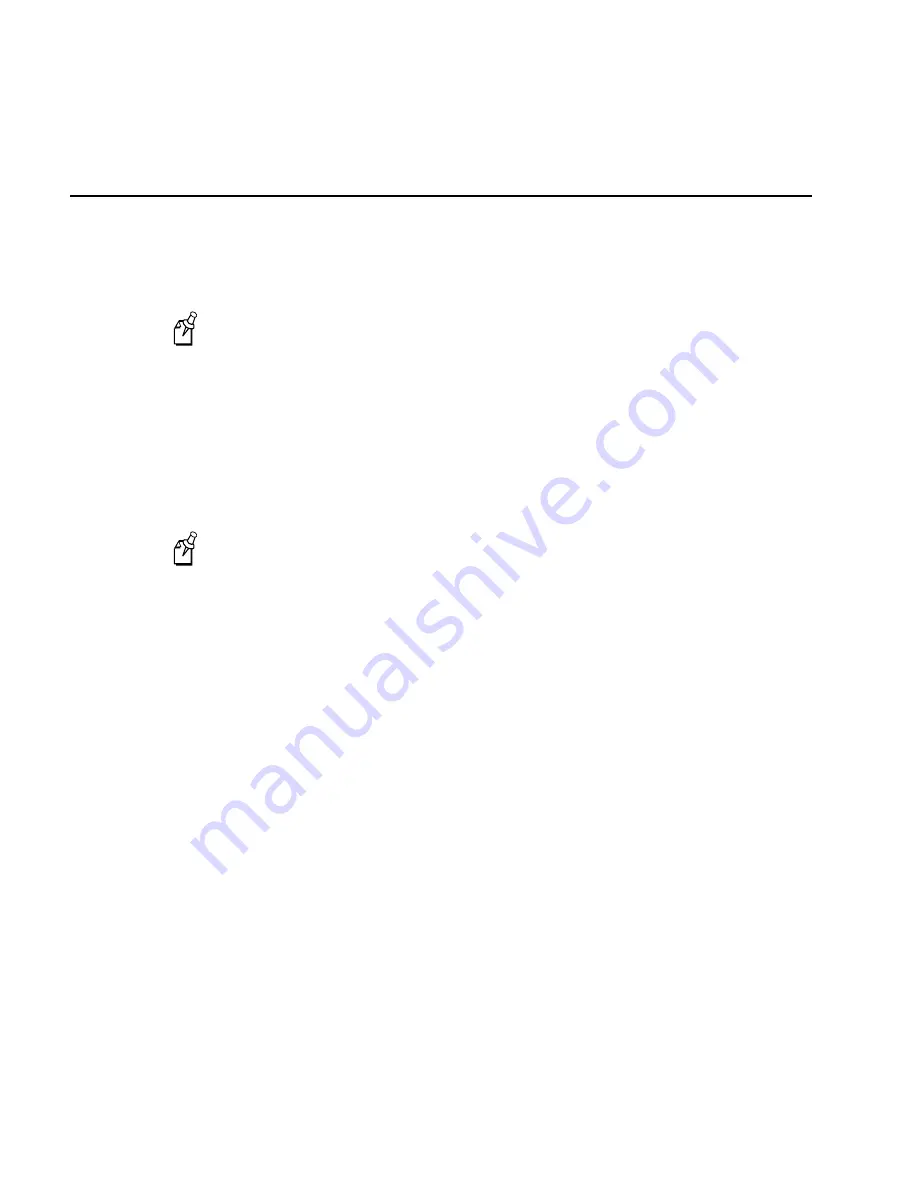
DCS 300 User’s Manual
4-4
Connecting the DCS 300 to the 900 MHz RF Network
The DCS 300 can communicate with Intermec’s 900 MHz RF network. To
communicate with this network, the DCS 300 contains a 900 MHz RF card that
connects by an RS-485 cable to 9181 Base Radio Units (BRUs). This RF card supports
up to four ports. Devices can roam between these BRUs.
Note:
The 900 MHz card is not available on the 0300D. The 0300D can only connect to
a network through serial or Ethernet connections.
The BRUs transmit information from the DCS 300 to Intermec 900 MHz RF devices
and receive signals from them. The illustration on the next page shows an example of a
DCS 300 connected to the Intermec 900 MHz RF network.
To connect the DCS 300 and the BRU, Intermec provides you with a 4-port interface
cable. Insert one end of the cable into the port on the RF card. Use the Intermec cable
kit (Part No. 055003) or equivalent to connect to one of the DNLN ports on the other
end of the cable. You also need a Belden 89688 cable (Part No. 583326) or equivalent.
Note:
If you are using the 9180 Network Controller to communicate with the 9181
BRU, you need to configure these BRUs using the 9180 controller’s configuration
menu. Refer to your 9180 user’s manual.
Summary of Contents for DCS 300
Page 1: ...P N 067296 005 User s Manual DCS300 ...
Page 4: ...DCS 300 User s Manual blank ...
Page 16: ...DCS 300 User s Manual ...
Page 22: ...DCS 300 User s Manual ...
Page 23: ...Getting Started 1 ...
Page 24: ...DCS 300 System Manual blank ...
Page 42: ...blank ...
Page 43: ...Learning About the DCS 300 2 ...
Page 44: ...DCS 300 User s Manual blank ...
Page 68: ...blank ...
Page 69: ...Connecting to the Upline Network 3 ...
Page 70: ...DCS 300 System Manual 3 2 blank ...
Page 94: ...blank ...
Page 95: ...Connecting to the Intermec RF Network 4 ...
Page 96: ...DCS 300 System Manual blank ...
Page 134: ...blank ...
Page 135: ...Connecting to the 9180 and the Intermec CrossBar Network 5 ...
Page 136: ...DCS 300 System Manual blank blank ...
Page 158: ...DCS 300 System Manual blank ...
Page 159: ...Running Data Collection Browser 6 ...
Page 160: ...DCS 300 System Manual blank ...
Page 171: ...Running Terminal Emulation 7 ...
Page 172: ...DCS 300 System Manual blank ...
Page 209: ...Running Peer to Peer Applications 8 ...
Page 210: ...DCS 300 System Manual blank ...
Page 232: ...blank ...
Page 233: ...Running Terminal Sessions 9 ...
Page 234: ...DCS 300 System Manual blank ...
Page 258: ...DCS 300 System Manual 9 26 blank ...
Page 259: ...Running Screen Mapping 10 ...
Page 260: ...DCS 300 System Manual 10 2 blank ...
Page 269: ...Running Screen Mapping 10 11 10 Screen 3 Screen 4 Main Host Screen Screen 5 ...
Page 333: ...Troubleshooting 11 ...
Page 334: ...DCS 300 System Manual blank ...
Page 372: ...blank ...
Page 373: ...Specifications and Other Helpful Information A ...
Page 374: ...DCS 300 System Manual B 2 blank ...
Page 391: ...Upgrading the DCS 300 and Devices B ...
Page 392: ...DCS 300 System Manual blank ...
Page 411: ...How the DCS 300 Routes Transactions C ...
Page 412: ...DCS 300 System Manual blank ...
Page 430: ...blank ...
Page 431: ...Index I ...
Page 432: ...DCS 300 System Manual I 2 blank ...