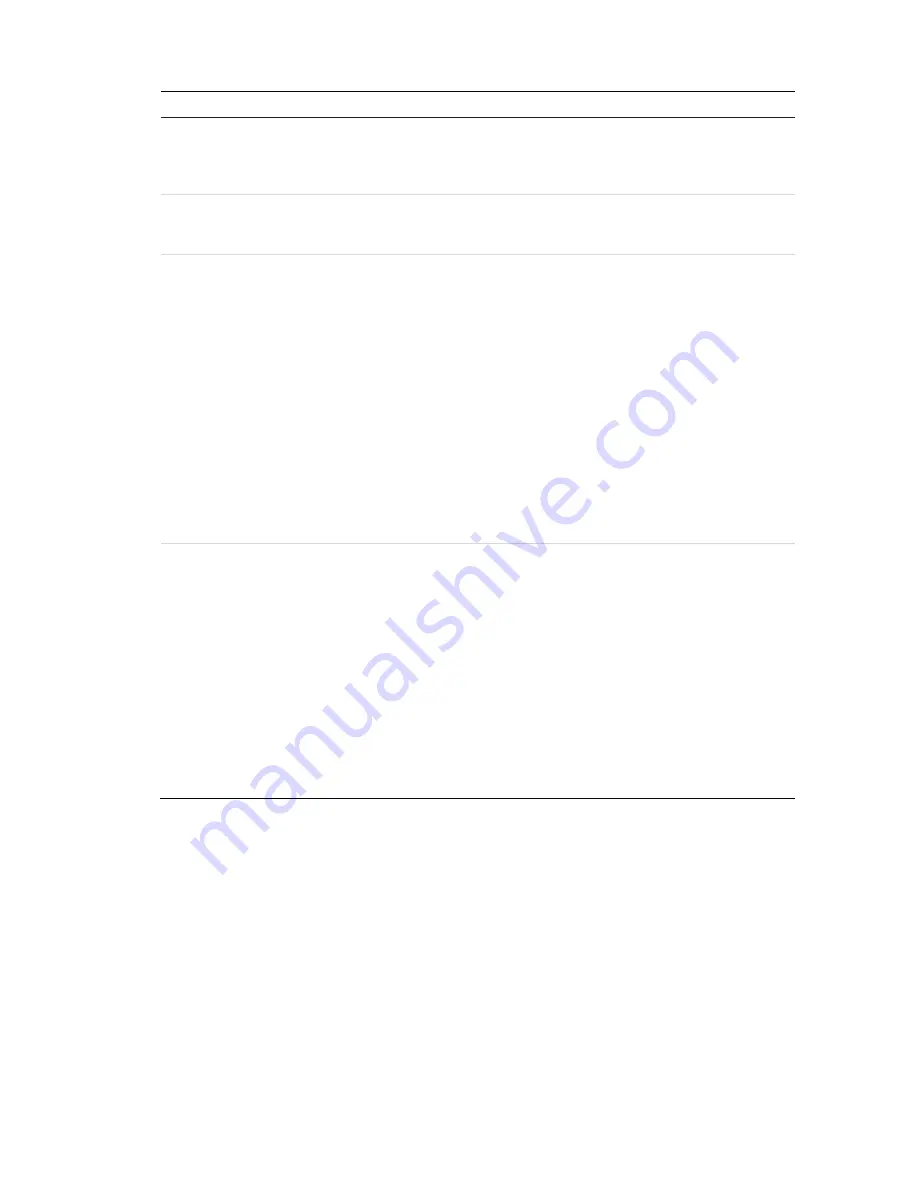
Chapter 3: Getting started
TruVision NVR 11 User Manual
17
Wizard setup pages
Description
Network configuration
Configure your network settings such as the NIC type, IP
address, subnet mask, and default gateway. Enter the
preferred DNS server address as well as the alternate one
to use.
HDD management
The hard drives are initialized at the factory. However if
you wish to clear all data, click
Initialize
to initialize the
HDD.
Adding IP cameras
There are two ways to add an IP camera to the recorder
system:
Manually
: Under
IP Camera Address/Domain
enter the IP
address of the IP camera to be added. Select the
appropriate protocol, stream number, and management
port and then enter the user name and Admin password.
Click the
Add
button. Click
Next
to move to the next page.
Automatically
: Click
Search
to find any available IP
cameras on the LAN. The search list will display all
supported IP cameras that are located on the LAN. Select
the desired IP cameras from the search results list. Click
Quick Add
to add the selected cameras to the recorder
system without modifying the camera configuration.
Note
: You do not need to search for PoE cameras. They
are automatically recognized when plugged in.
Recording
Configure your default recording settings as required. The
settings apply to all cameras connected to the recorder.
Check the
Constant Recording
checkbox for the recorder
to record continuously all day. If left unchecked, the
recorder will not record. This is enabled by default.
Check the desired time lapse checkbox
, TL-Hi
or
TL-Lo
.
Default is TL-Hi.
To record motion detection events, check
Event (Motion
).
To record alarm events, check
Alarm
.
Note
: You can configure the recording parameters of each
individual camera for the different recording schedules in
the recording menu.
5. When all the required changes have been entered, a summary page appears
showing all the settings.
Click
Finish
to exit the Wizard. The recorder is now ready to use.
For a description of the recorder main menu, see “Menu overview” on page 24.






























