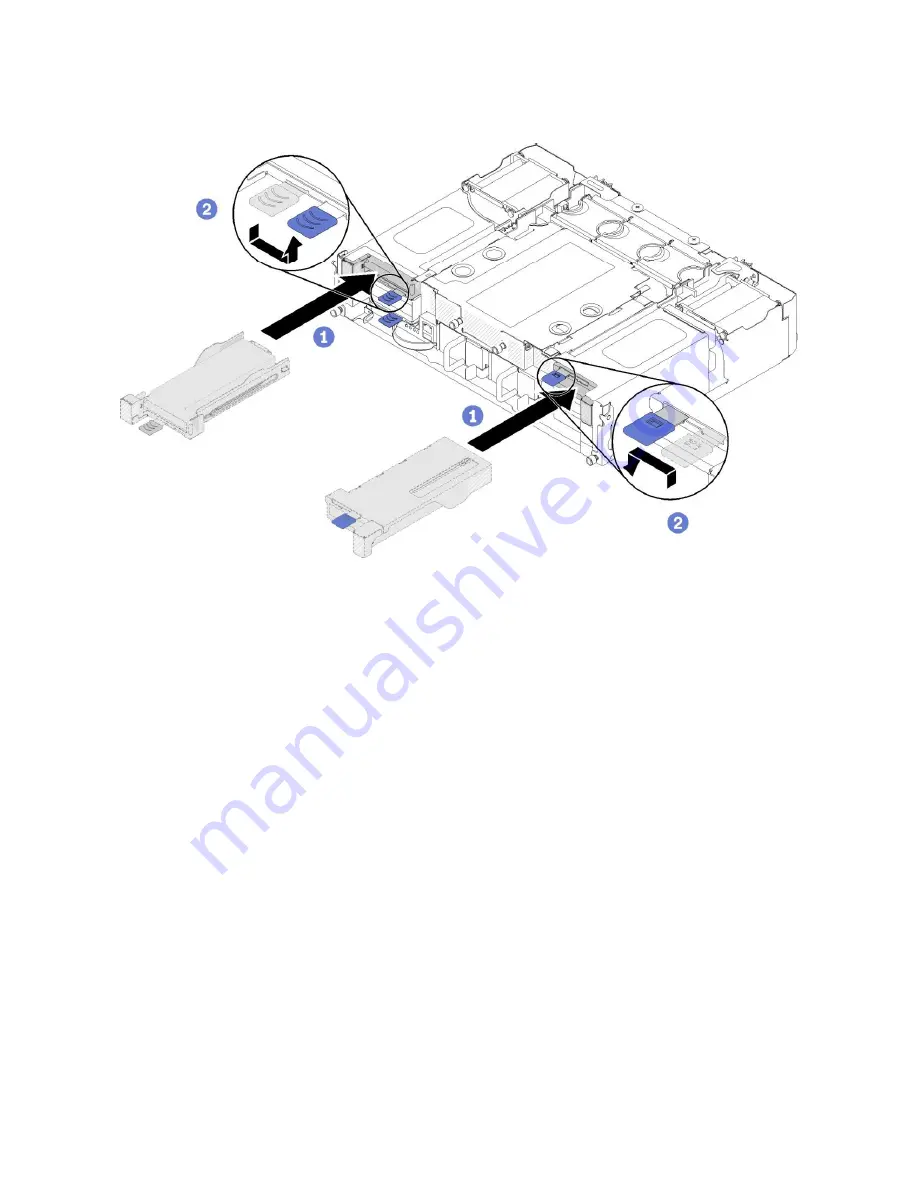
Intel® Server System R2600SR Setup and Service Guide
67
3.16.4
Reinstalling the PCIe* Add-in Card Cassette
Reinstall the add-in card cassette into the system chassis by completing the following steps:
Figure 60. Reinstalling the PCIe* cassette
1.
Ensure the cassette release latch is in the open position.
2.
Carefully align the PCIe* cassette assembly with the guides on the shuttle.
3.
Slide the cassette assembly into the shuttle until it is fully seated (see Number 1).
4.
Slide the release latch to the closed and locked position (see Number 2).
Summary of Contents for R2600SR Series
Page 2: ...Blank page...













































