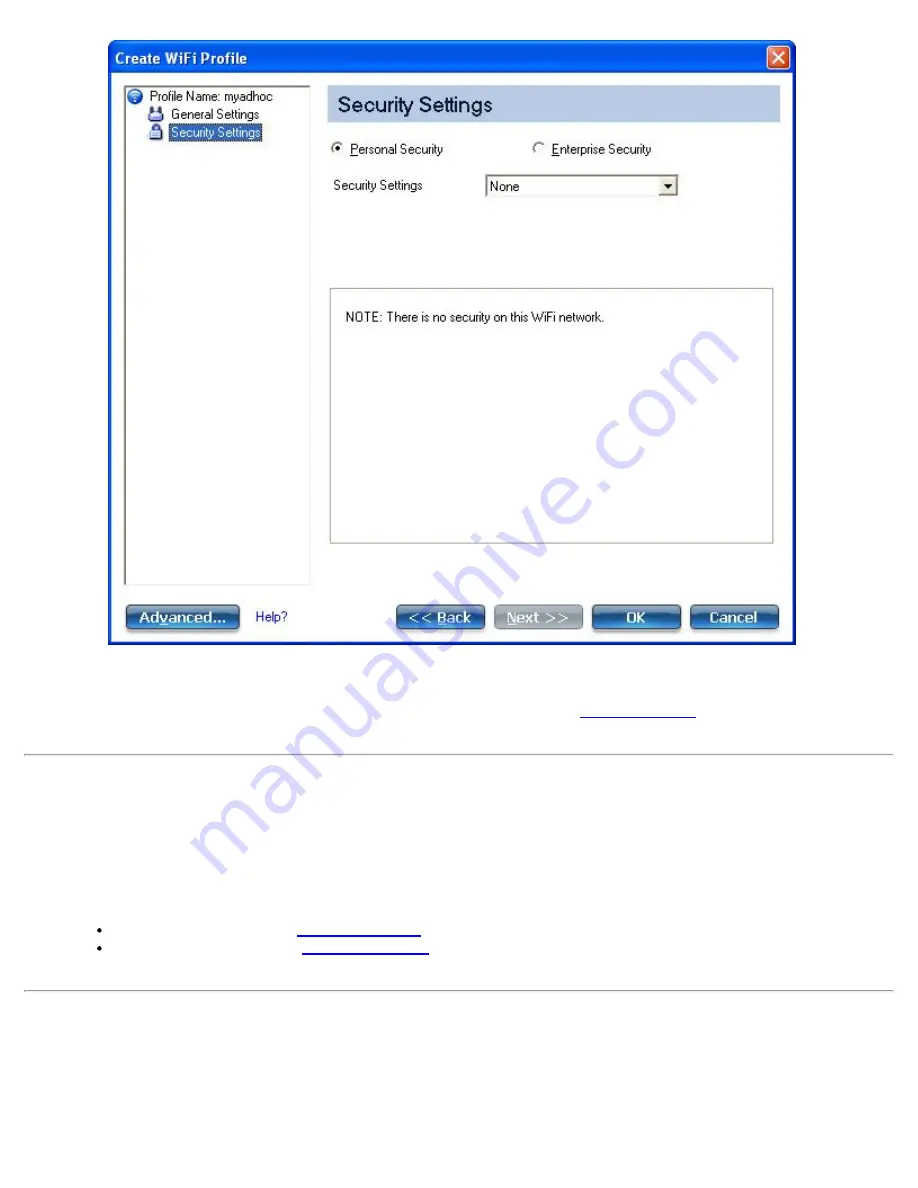
9. Click
OK
when you have completed the profile settings. To change or verify the profile settings, click
Back
.
10. If you are not currently connected to a network, Intel® PROSet/Wireless WiFi Connection Utility detects that
a new profile has been added and automatically attempts to connect to this new profile.
11. If you want to manually connect to this profile, click
Connect
. The
connection icon
displays the current
connection status. The network name, transmit and receive speeds, and signal quality are also displayed.
Edit an Existing Profile
To edit an existing profile:
1. Click
Profiles
on the Intel® PROSet/Wireless WiFi Connection Utility main window.
2. Select the profile to edit from the Profiles List.
3. Click
Properties
to open the
WiFi Profile Properties General Settings
.
4. Click
Next
and
Back
to navigate through the WiFi Profile Properties' General and Security Settings:
General Settings
: See
General Settings
for more information.
Security Settings
: See
Security Settings
for more information.
5. Click
OK
to save the current settings and exit. Click
Cancel
to exit without saving changes.
Remove a Profile
To remove a profile:
1. Click
Profiles
on the Intel® PROSet/Wireless WiFi Connection Utility main window.
2. Select the profile from the list.
Intel® PROSet/Wireless WiFi Connection Utility User's Guide






























