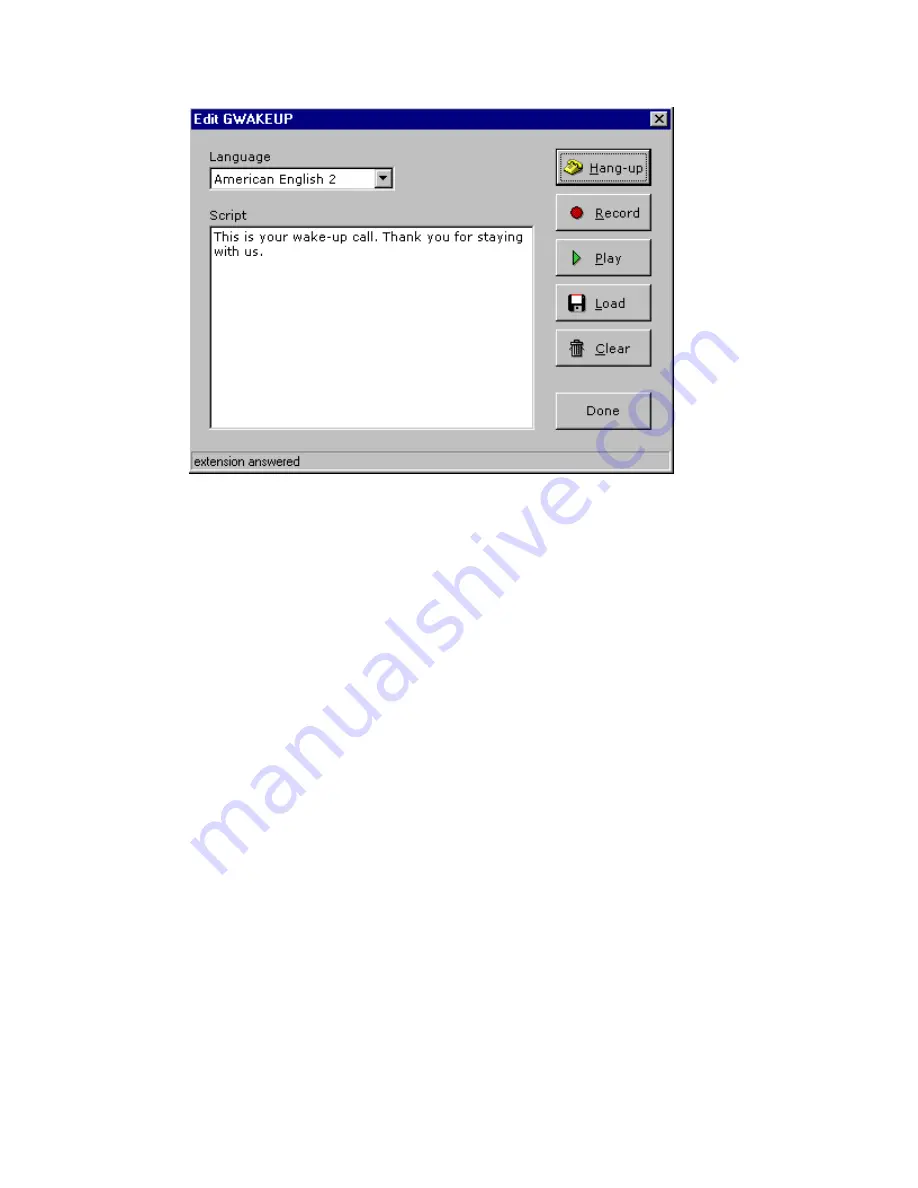
ELITE
Installation guide
Chapter 2: Mailboxes & other features
36
You can type the script of your recording in the
Script
field. This field is for
informational purposes only; it is not required for recording.
7. When you click the Record button, the system will provide you with a tone to
start the recording process. Record your message. Press any touch-tone key to
end your recording.
8. Click the Play button to review your recording or listen to what’s already
recorded.
Clicking the
Clear
button will delete your recording. Take care when deleting
recordings, since the system doesn’t ask you to confirm the deletion.
If you have recordings on a 3.5-inch diskette, you can click the
Load
button to
transfer the file from diskette to the system. Prompts must be recorded (or
converted) using Dialogic OKI ADPCM format, at 32 KPS (kilobits per second).
If you want to stay in this screen but disconnect the system from the phone, click
the
Hang-up
button.
9. Click the Done button to close the window.
Creating a “Record Prompt” mailbox for prompts
Since everyone will not have access to the method described in the previous
section, you can allow recording of prompts via a “Record Prompt” mailbox.
The following example shows how you could customize the Wake-up message
recording and change it whenever you want. The first step is to create a Record
Prompt mailbox.
1. Click the Do button of the Elite main screen and then select Configure System.
In the next screen, click Other in the system tree.






























