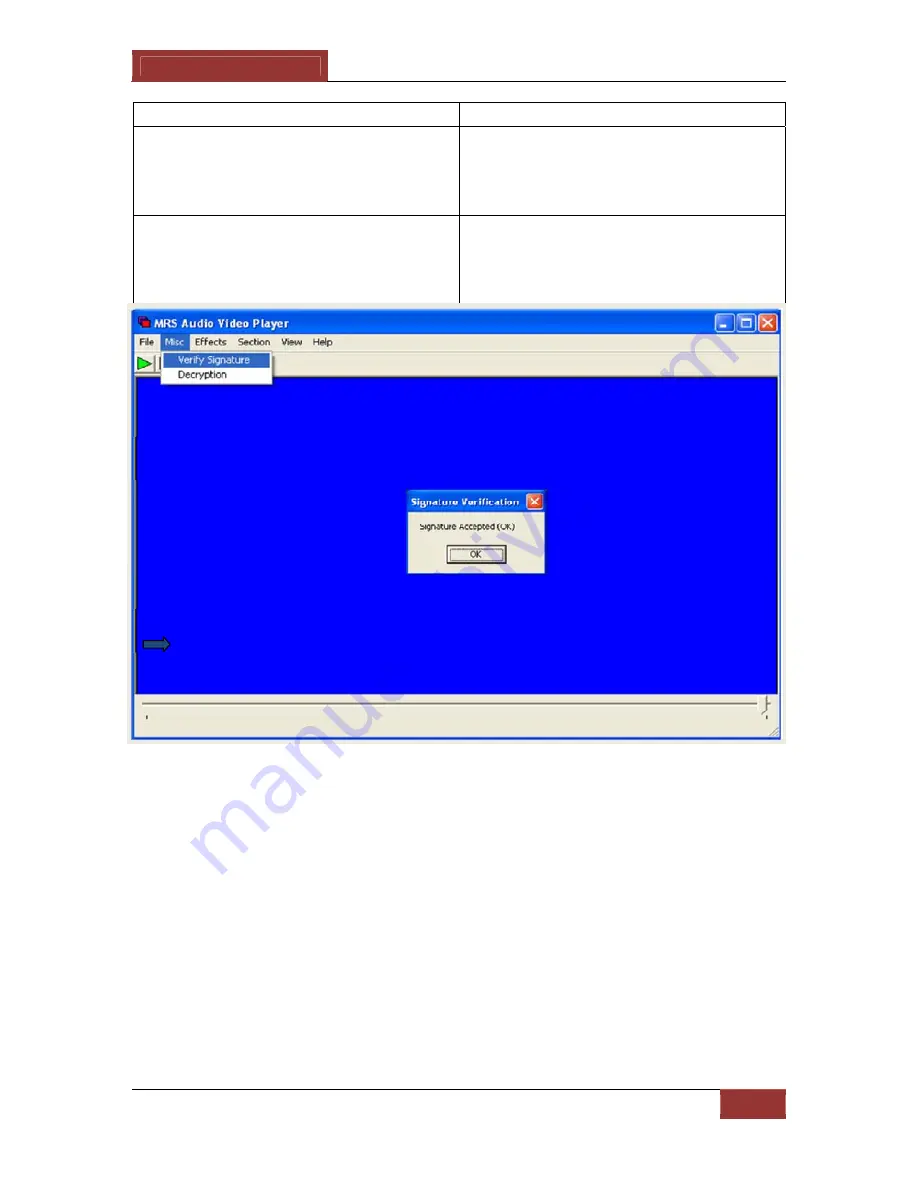
April 10, 2013
INFODRAW TMRS User Manual v5.3
142
its normal speed.
Faster
Enable this option to speed the recording
playback up. In the list box, select how fast
you want the recording to speed up. Choose
from: x2, x3, x4, x6, x8, and x10.
Slower
Enable this option to slow the recording
playback down. In the list box, select how
slow you want the recording to slow down.
Choose from: /2, /3, /4, /6, /8, and /10.
After you have finished, press
“OK”
. The recording playback will now speed up or slow down
accordingly.
3-9-10-2 Verifying Digital Signatures:
The digital signature authenticates the recording as one that was recorded by the MRS
system (a MRS/TMRS device, an MRS Monitor application or a MRS Service). If a digital
signature has been assigned to a recorded file, it can be verified in the MRS AV Player
Application. Follow these instructions:
Once the recorded file is opened in the MRS AV Player, open the
“Misc”
menu and select
“Verify Signature”
.
This will result in a message
“Signature Accepted (OK)”
or
“Signature Rejected (BAD)”






























