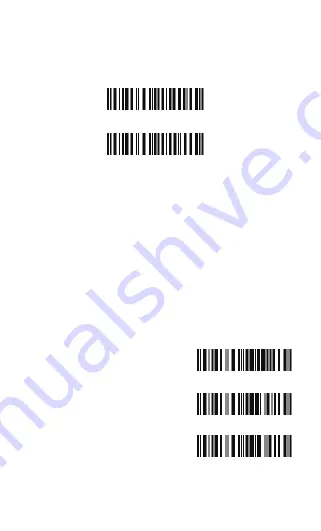
69
3.13 MSI
Decide whether or not to enable MSI. The BCST-10 Scanner
defaults disable MSI.
Note:
Read the "Disable MSI" barcode will make the scanner can
not read the MSI barcode. Thus, if the scanner can not read the MSI
barcode, please trying to read "Enable MSI" to reset.
For example: Enable MSI.
1. Read the "Enter Setup" barcode;
2. Read the "Enable MSI" barcode;
3. Read the "Exit with Save" barcode.
Enter Setup
Exit with Save
Exit without Save
Enable MSI
(
*
)
Disable MSI
Summary of Contents for BCST-10
Page 1: ...w w w i n a t e c k c o m Instruction Manual BCST 10 Barcode Scanner ...
Page 32: ...3 Click Add New Device 4 Choose BCST 10 click Next 32 ...
Page 34: ...7 Choose port number for added device COM0 is chosen here Click OK 34 ...
Page 38: ...38 Open a textbox for example short message the BCST 10 can read barcodes into the textbox ...
Page 48: ...48 Step 5 Tap Finish Step 6 Open a editable textbox then can read the barcodes ...
Page 49: ...49 Switch to Chinese input method Switch to English input method ...
Page 50: ...50 Switch to Japanese input method ...
Page 72: ...72 APPENDIX I The setting barcodes of parameters value 4 6 8 0 2 5 7 9 1 3 ...
Page 74: ...74 4 Scan the Exit with Save barcode 4 5 6 7 8 9 Exit With save ...






















