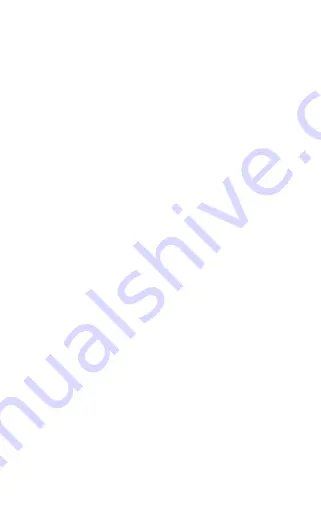
2.1.2 BT HID Mode..............................................................24
2.2 Setting up a BT connection..................................................25
2.3 Connect to PC via BT...........................................................26
2.4 Connect to PDA via BT.........................................................31
2.4.1 One-click Android Connection.....................................36
2.4.2 One-click iOS Connection...........................................39
2.4.3 Connect via BT Input Method......................................42
Chapter 3 SYMBOLOGY SETTINGS..............................................45
3.1 Codabar................................................................................46
3.2 Code25: Industrial 25............................................................47
3.3 Code25: Interleaved 25.........................................................48
3.4 Code25: Matrix 25.................................................................49
3.5 Code25: Standard 25............................................................50
3.6 Code 39.................................................................................51
3.6.1 Enable/Disable Code 39...............................................51
3.6.2 START/STOP Transmission..........................................51
3.6.3 Checksum Verification...................................................52
3.6.4 Standard/Full ASCII Code 39........................................53
3.7 Code 93.................................................................................54
3.8 Code 128...............................................................................55
3.9 EAN-8....................................................................................54
3.9.1 Enable/Disable EAN-8..................................................55
3.9.2 Convert to EAN-13........................................................56
3.9.3 Checksum Transmission...............................................57
3.10 EAN-13................................................................................58
3.10.1 Enable/Disable EAN-13..............................................58
3.10.2 Convert to ISBN..........................................................58
3.10.3 Checksum Transmission.............................................59
3.11 UPC-A..................................................................................60
3.11.1 UPC-A Output “0”........................................................60
3.11.2 UPC-A Checksum Transmission.................................60
3.12 UPC-E..................................................................................61
3.12.1 Enable/Disable UPC-E...............................................61
3.12.2 UPC-E Checksum Transmission................................61
3.13 MSI.......................................................................................62
4
Summary of Contents for BCST-10
Page 1: ...w w w i n a t e c k c o m Instruction Manual BCST 10 Barcode Scanner ...
Page 32: ...3 Click Add New Device 4 Choose BCST 10 click Next 32 ...
Page 34: ...7 Choose port number for added device COM0 is chosen here Click OK 34 ...
Page 38: ...38 Open a textbox for example short message the BCST 10 can read barcodes into the textbox ...
Page 48: ...48 Step 5 Tap Finish Step 6 Open a editable textbox then can read the barcodes ...
Page 49: ...49 Switch to Chinese input method Switch to English input method ...
Page 50: ...50 Switch to Japanese input method ...
Page 72: ...72 APPENDIX I The setting barcodes of parameters value 4 6 8 0 2 5 7 9 1 3 ...
Page 74: ...74 4 Scan the Exit with Save barcode 4 5 6 7 8 9 Exit With save ...



















