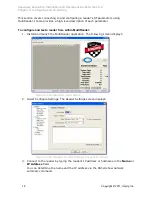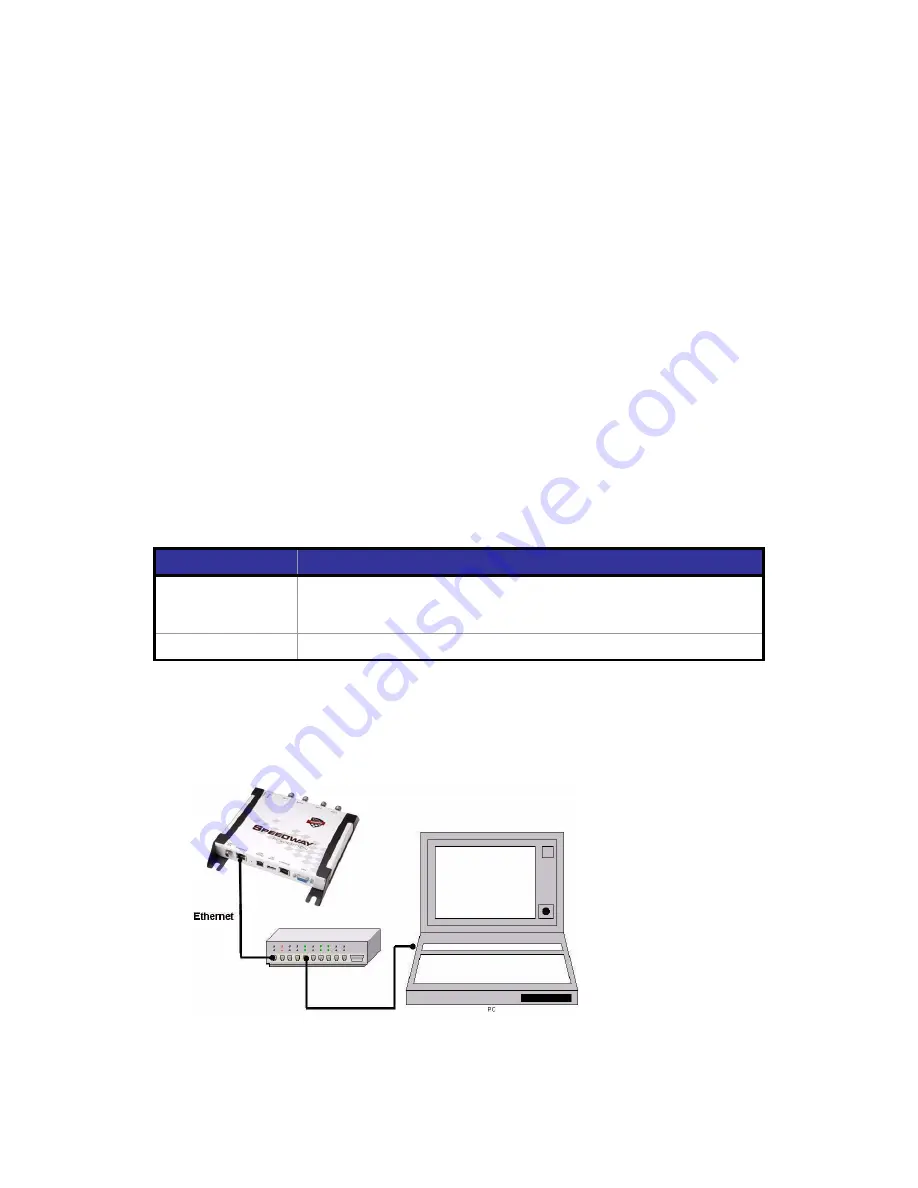
Speedway Revolution Installation and Operations Guide Octane 4.8
Chapter 2: Installing and Connecting
Copyright © 2011, Impinj, Inc.
11
external universal power supply always takes precedence over PoE because the universal
power supply is capable of higher power if both sources are connected.
Step 4: Connect Speedway Revolution to the Network
You are now ready to connect the installed Speedway Revolution to your network. You have
two options:
•
If your network supports DHCP, you can connect the reader directly to your Ethernet
network. Once the reader is powered, immediately communicate with it via Telnet
(TCP/IP).
•
If your network does not support DHCP, you will need to connect a PC directly to the
reader using an RS-232 serial connection. Use the reader’s RShell command line
interface to configure a static IP address for the reader. Once completed, you will be
able to connect the reader to your Ethernet network.
Beginning with Octane 4.8 release WiFi is supported using an adapter connected to the USB
port on SpeedwayR. Only WiFi adpaters using the Realtek 8187 chipset/driver are
supported. Contact Impinj to obtain a list of compatible WiFi USB adapters brands/models
and the RShell Reference Manual for details on how to configure.
Details for completing each connection option are discussed below. Before proceeding, make
note of the reader’s factory default network settings.
Table 2.2: Default Network Settings
Settings
Description
Hostname
SpeedwayR-XX-XX-XX where XX-XX-XX is the last three bytes of the
reader’s MAC address (which is printed on the version label attached to the
reader case.
DHCP
Enabled. The reader also reports its hostname to the DHCP server.
To connect Speedway Revolution to the Ethernet network:
•
Using a standard Ethernet cable, connect the RJ-45 connector on the reader to a LAN
drop or network switch. A typical network configuration is illustrated below:
Figure 2.4 Connecting Speedway Revolution to the Ethernet Network