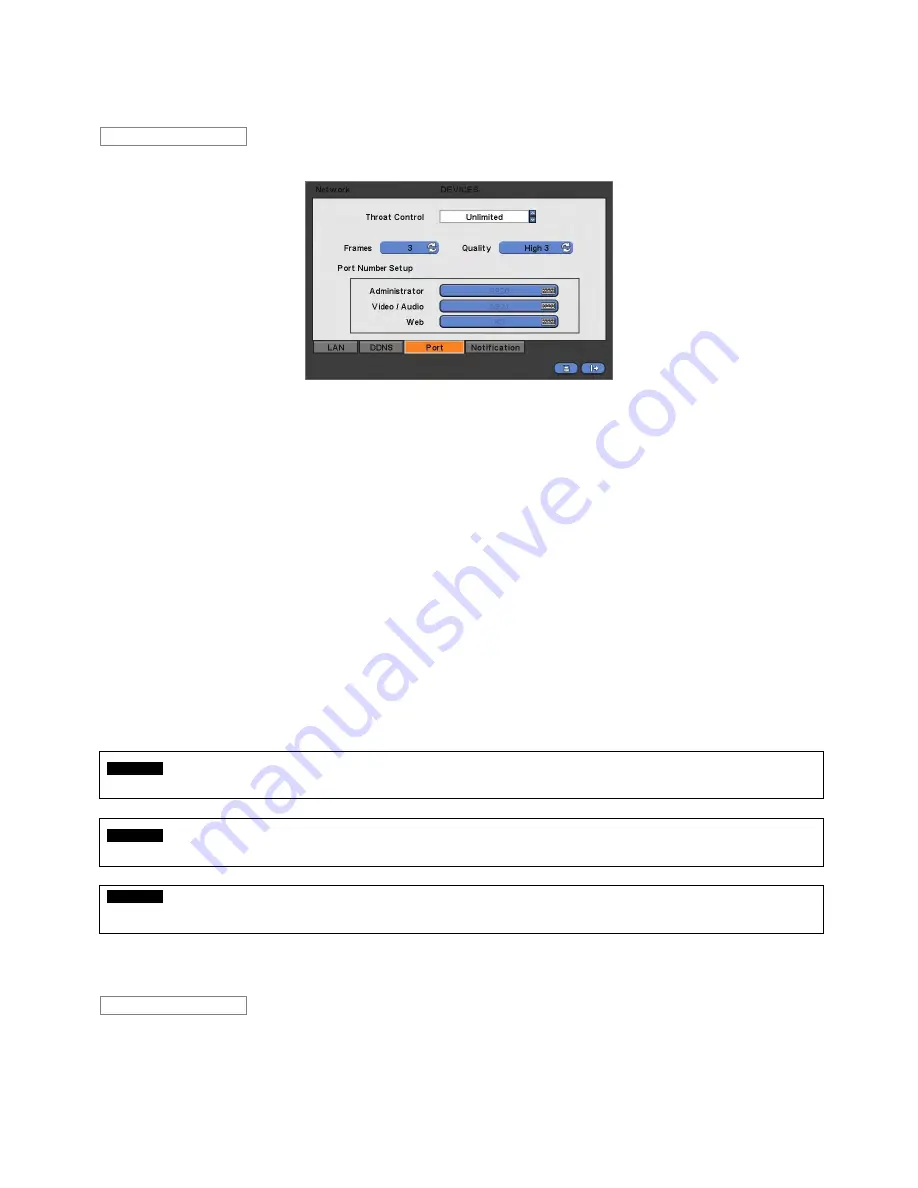
39
seconds.
Choose ‘OK’ to confirm the setting.
Please click (
) Port and the following screen will appear.
Network Throat is used for setting a mean transfer speed per unit of time between a client and a DVR.
Set a proper Network Throat for a current configuration state of the network for the client to be able to playback DVR screen
in optimum state.
User can select whether to use dual streaming or not. ( D, E Type)
There are total of 14 different network throat controls user may choose. (bps: bit per second) 26 kbps, 128 kbps, 256 kbps,
512 kbps, 1 Mbps, 2 Mbps, 4 Mbps, 8 Mbps, 10 Mbps, 20 Mbps, 40 Mbps, 80 Mbps, 100 Mbps, Unlimited(default).
-
A, B, C Type : Ethernet support Max. 100Mbps.
-
D, E Type : Ethernet support Max. 1000Mbps.
Network video transmission speed and quality can be configured by pressing “Frames” and “Quality” buttons as follows.
-
Frames :
A, B Type
- 1, 2, 3, 4, 5, 7, 15 frames for NTSC (1, 2, 3, 4, 5, 6, 12.5 frames for PAL)
C, D, E Type
- 1, 2, 3, 4, 5, 7, 15, 30 frames for NTSC (1, 2, 3, 4, 5, 6, 12.5, 25 frames for PAL)
-
Quality : Std. 1, Std. 2, Std. 3, Std. 4 (standard), High 1, High 2, High 3, Super 1, Super 2, Super 3
The Port Number Setup menu will allow user to set Administrator and Port Number for Video/Audio and Web Port.
For Port Number Setup, please get an approval of the network administrator in connection with CMS program.
Port number
-
Administrator:
5000~65535
-
Video / Audio:
5000~65535
-
Web:
1~65535
CAUTION
IT IS NOT ABLE TO CHANGE Port Number DURING CMS ACCESS TO DVR.
CAUTION
CHANGES BEING MADE ARE APPLIED AFTER COMPLETE SETUP TO EXIT.
CAUTION
ONCE PORT NUMBERS ARE CHANGED, IT MUST BE CHANGED THE PORT NUMBERS OF CMS (Central Monitoring Station)
PROGRAM AS WELL.
Choose ‘OK’ to confirm the setting.
Please click (
) Notification and the following screen will appear.
Notification
Port
















































