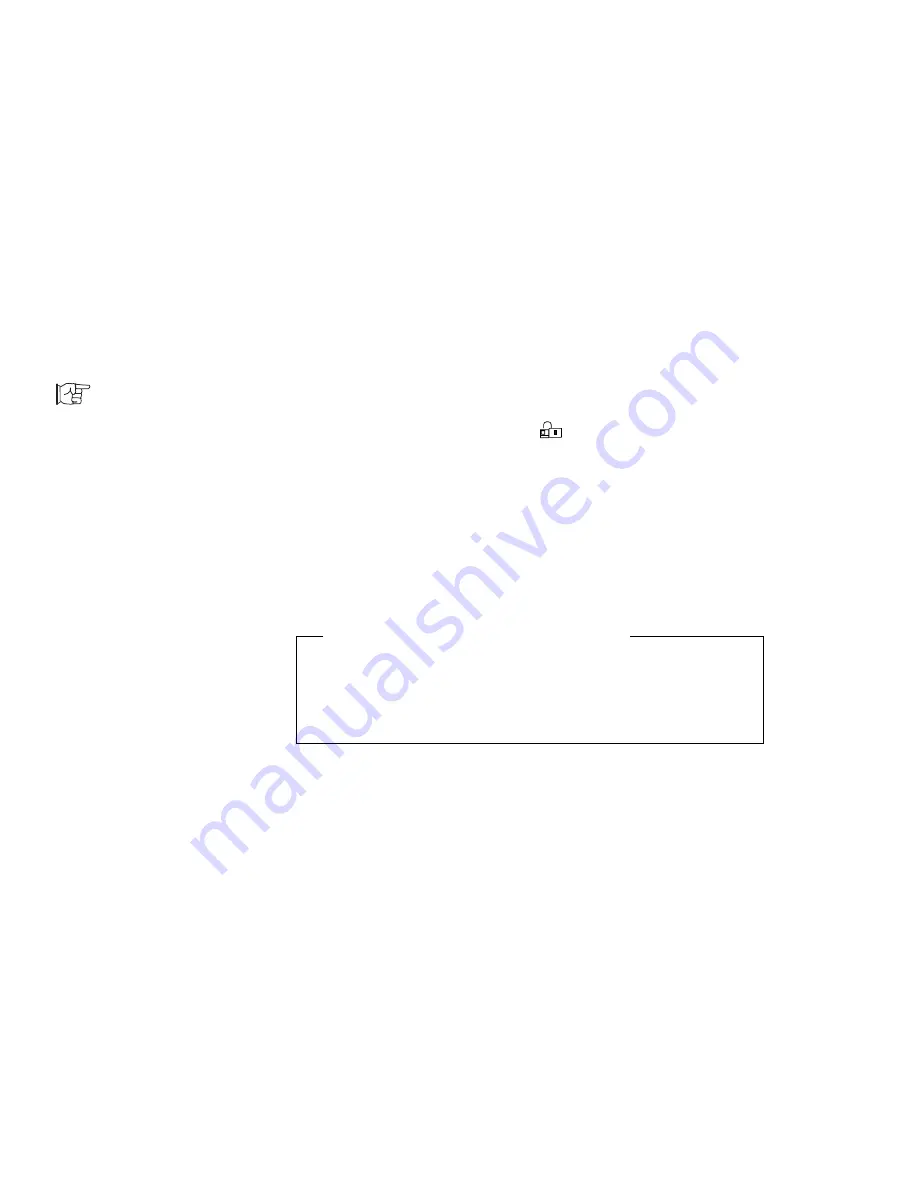
Using the Passwords
Setting a Power-On Password
To set power-on password, do the following:
Easy-Setup:
Page 42.
1
Start Easy-Setup and select the Password icon.
2
Select the Power-On icon (
).
3
Type your desired power-on password; then press
Enter.
You can use any combination of up to seven characters. All
alphabets (A to Z and a to z) and numbers (0 to 9) are
allowed to use. Uppercase letter (for example,
A) and
lowercase one (
a) are regarded as same letter.
4
Type your power-on password again to verify it; then
press Enter.
Do Not Forget Your Power-On Password
If you forget your power-on password, you cannot reset it. You
have to take the computer to IBM authorized reseller or IBM
marketing representative have the password canceled. Proof of
purchase is required, and an additional charge might be required
for the service.
Once you set the password, you cannot change or remove it from
Easy-Setup. See “Changing a Power-On Password” on page 112 or
“Removing a Power-On Password” on page 113.
Chapter 5. Protecting Your Computer
111
Summary of Contents for ThinkPad 755CX
Page 1: ...i...
Page 6: ...vi IBM ThinkPad 755CX User s Guide...
Page 16: ...xvi IBM ThinkPad 755CX User s Guide...
Page 23: ...Getting Started 2 Right Side View 2 1 1 2 2 1 3 3 1 Chapter 1 Getting Started 7...
Page 25: ...Getting Started 2 3 1 4 5 6 7 Chapter 1 Getting Started 9...
Page 26: ...Getting Started 10 IBM ThinkPad 755CX User s Guide...
Page 30: ...Locations and Functions InsideView RearView Bottom View 6 14 IBM ThinkPad 755CX User s Guide...
Page 48: ...Carrying the Computer 32 IBM ThinkPad 755CX User s Guide...
Page 214: ...Installing the Infrared Device Driver 198 IBM ThinkPad 755CX User s Guide...
Page 242: ...Getting Service 226 IBM ThinkPad 755CX User s Guide...
Page 246: ...Avoiding Hardware Conflicts 230 IBM ThinkPad 755CX User s Guide...
Page 264: ...Additional Information for Telephony Function 248 IBM ThinkPad 755CX User s Guide...






























