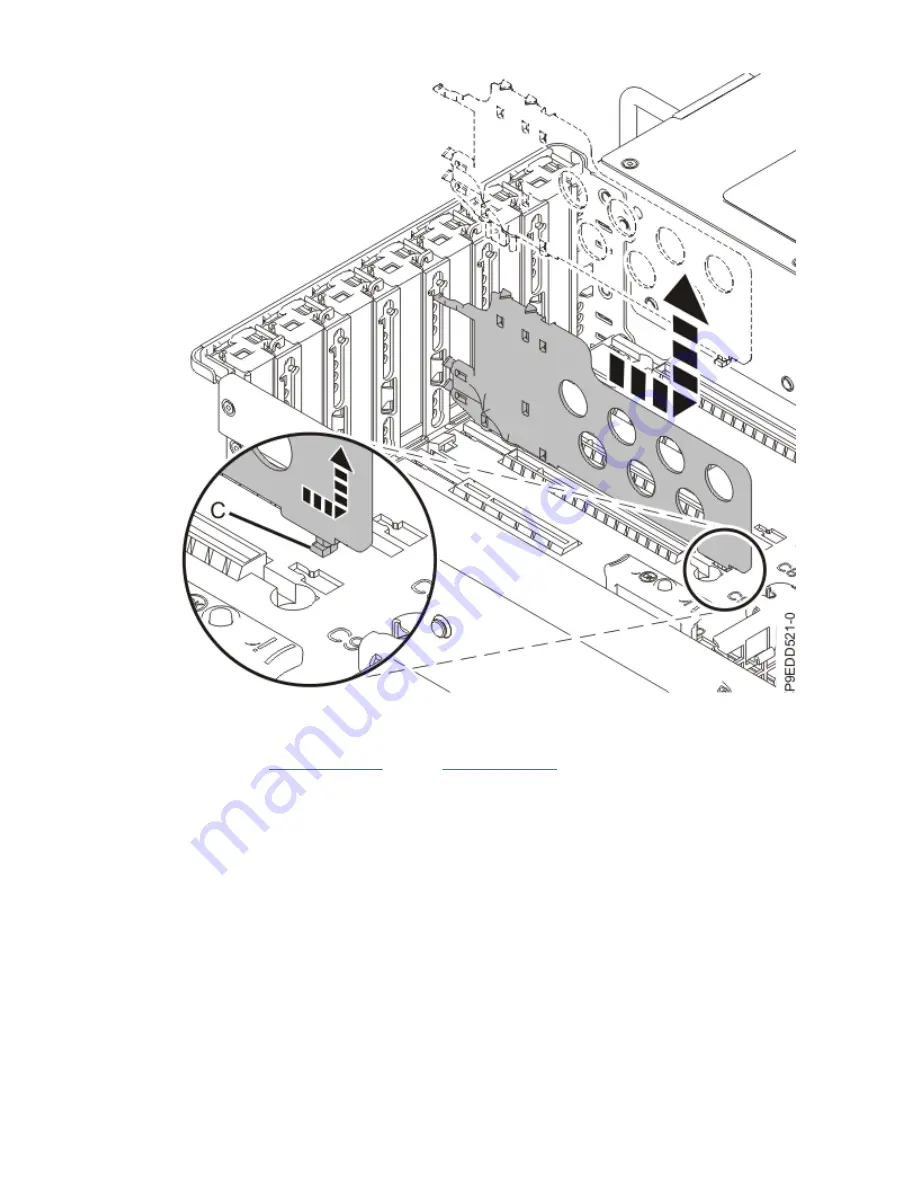
Figure 19. Sliding the PCIe divider out of the system
d) Place the adapter divider in a clean area.
e) Repeat steps “8.a” on page 20 through “8.d” on page 22 for all of the PCIe adapter dividers.
9. Remove the RAID adapter or adapters, if present. Otherwise, continue with the next step.
a) Locate the RAID adapter you want to remove.
Note: If only one RAID adapter is present, remove the plastic air dividers between slots P1-C49
and P1-C50.
b) If a rear SAS cable is attached to the SAS RAID adapter, label and disconnect the rear SAS cable
from the SAS RAID adapter by pressing the connector latch and unplugging the cable. See the
following figure.
22 Power Systems: System backplane
Summary of Contents for Power Systems 9223-22S
Page 4: ...iv...
Page 14: ...xiv Power Systems System backplane...
Page 18: ...or or or or 4 Power Systems System backplane...
Page 138: ...124 Power Systems System backplane...
Page 149: ......
Page 150: ...IBM...
















































