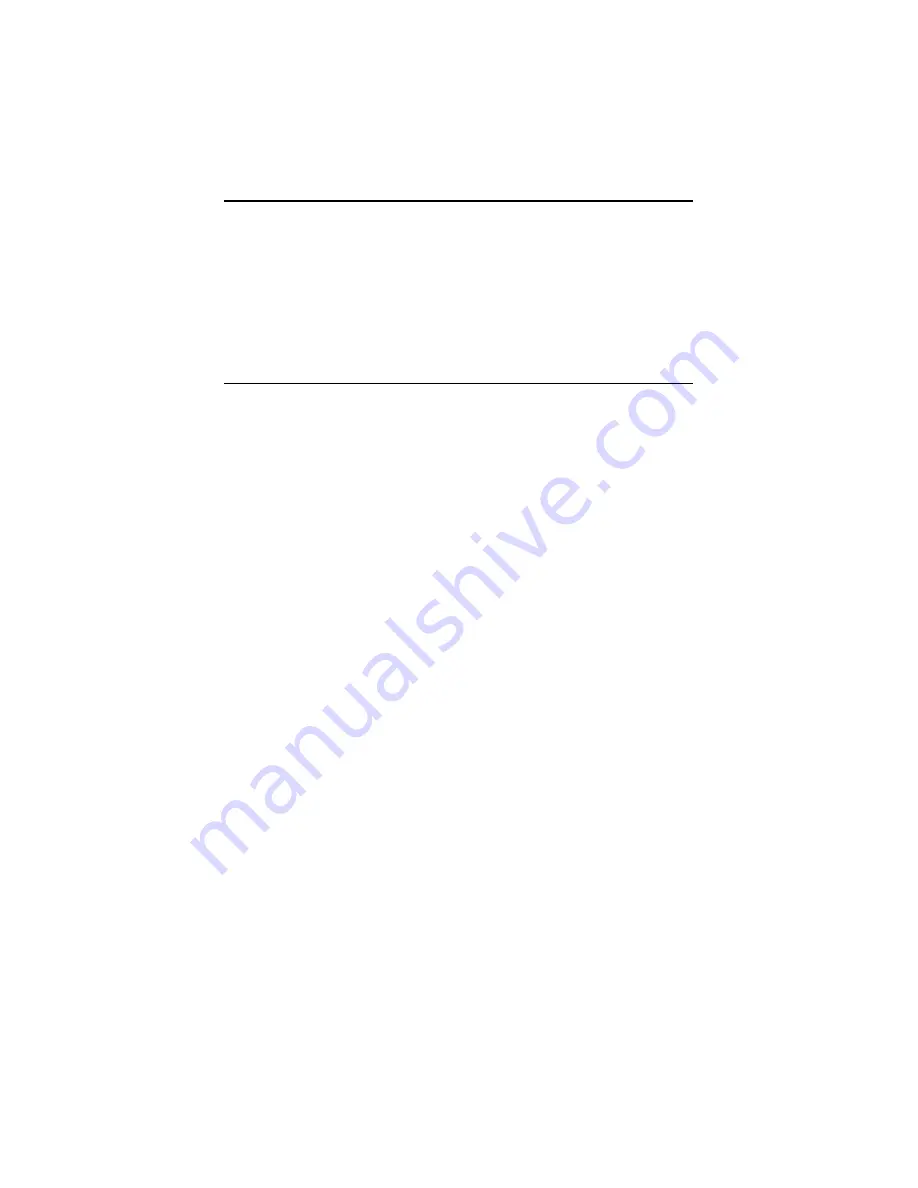
Chapter 3. Operating and caring for your computer
15
Shutting down the computer
When you are ready to turn off your computer, always follow the shutdown
procedure. This prevents the loss of unsaved data or damage to your software
programs. To shut down Windows:
1. Click Start on the Windows desktop.
2. Click ShutDown.
3. Click Shut down.
4. Click OK.
Using the Rapid Access III keyboard
The Rapid Access keyboard features special buttons for your convenience.
The buttons provide shortcuts on the keyboard to start a program, open a file, or
perform a specific function. With these keys, you can go directly to a file,
program, or Internet address by pressing a button instead of having to click an
icon, search for the program in the Start menu, or type an Internet address in your
browser.
Some of the Rapid Access Buttons are preset to support important multimedia
functions on your computer (Mute, Volume, and CD-ROM or DVD-ROM
controls); these cannot be changed.
There are eight color-coded Rapid Access buttons positioned across the top of the
keyboard. Some of these buttons are permanently set to start certain programs on
your computer. The preset functions are printed on the label above the buttons.
Three of the buttons, EMail, Access IBM Web, and Standby, are permanently
programmed. Depending on the preloaded operating system loaded in your
computer, three of the remaining five buttons might be preset. You can customize
the other buttons to start any program or file you want. For example, if you enjoy
playing Solitaire, you can customize a Rapid Access button to open the Solitaire
program.
The two USB connectors on the Rapid Access III keyboard are designed for low-
powered USB devices, such as a mouse or gamepad, only. USB devices that rquire
more power, such as speakers or an unpowered USB hub, should be connected to
one of the USB connectors on the computer.
Summary of Contents for 6643
Page 1: ...IBM User Guide NetVista X40 Type 6643...
Page 2: ...IBM User Guide NetVista X40 Type 6643...
Page 4: ...IBM...
Page 26: ...12 User Guide...
Page 44: ...30 User Guide...
Page 52: ...38 User Guide...
Page 57: ...Chapter 5 Installing options 43...
Page 64: ...50 User Guide...
Page 88: ...74 User Guide...
Page 98: ...84 User Guide...
Page 100: ...86 User Guide...
Page 122: ...IBM...






























