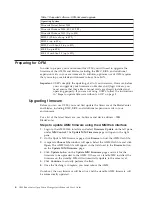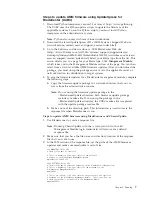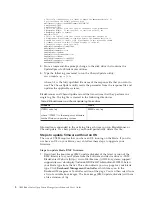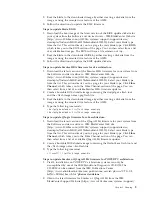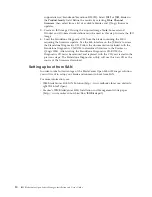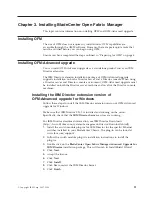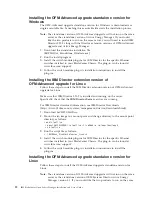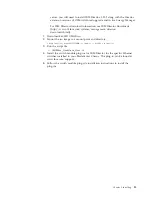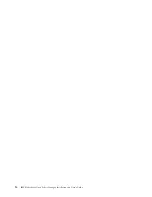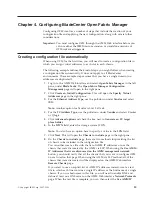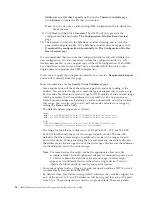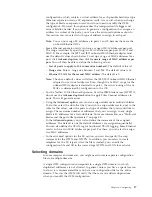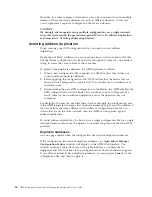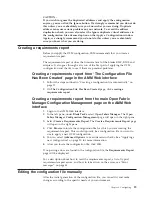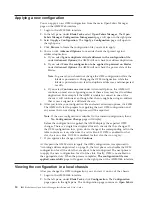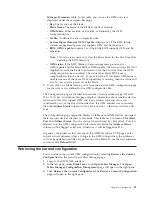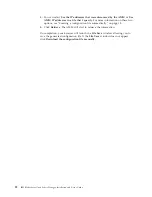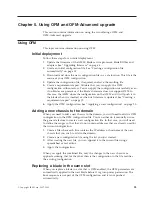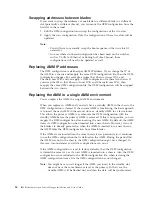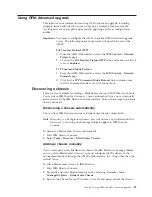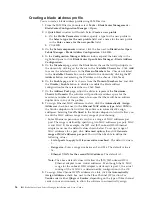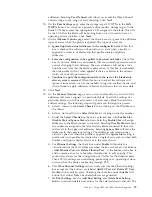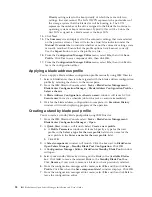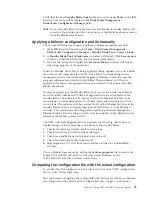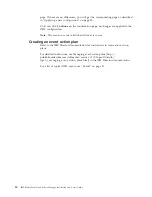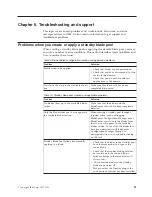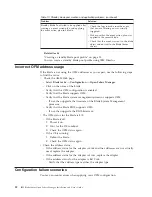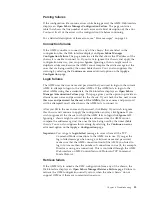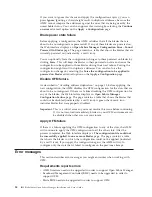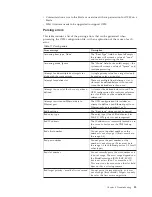Applying
a
new
configuration
You
can
apply
a
new
OFM
configuration
from
the
main
Open
Fabric
Manager
page
on
the
AMM
Web
interface.
1.
Login
to
the
AMM
Web
interface.
2.
In
the
left
pane,
under
Blade
Tasks
,
select
Open
Fabric
Manager
.
The
Open
Fabric
Manager
Configuration
Management
page
will
open
in
the
right
pane.
3.
Select
Apply
a
Configuration
.
The
Apply
a
Configuration
page
will
open
in
the
right
pane.
4.
Click
Browse
to
locate
the
configuration
file
you
want
to
apply.
5.
You
can
click
Advanced
Options
to
override
checks
that
protect
against
address
duplication.
a.
If
you
select
Ignore
duplicate
virtual
addresses
in
the
configuration
file
under
Advanced
Options
,
the
AMM
will
not
check
for
address
duplication.
b.
If
you
select
Force
the
configuration
to
be
applied
to
powered
on
blades
under
Advanced
Options
,
the
AMM
will
not
check
the
power
state
of
the
blades.
Note:
In
general,
you
should
not
change
the
OFM
configuration
while
the
blade
is
powered
on.
Changing
the
OFM
configuration
while
the
blade
is
powered
on
can
lead
to
duplicate
addresses,
and
unexpected
results.
c.
If
you
select
Continue
on
error
under
Advanced
Options,
the
AMM
will
continue
on
most
errors.
Ignoring
some
of
these
errors
may
lead
to
address
duplication.
For
example
if
the
AMM
is
unable
to
connect
to
one
of
the
chassis
it
will
continue
even
though
that
chassis
might
be
using
an
address
that
is
now
assigned
to
a
different
chassis.
6.
After
you
locate
your
configuration
file
and
select
advanced
options,
click
OK
.
The
AMM
will
start
to
prepare
for
applying
the
new
OFM
configuration
and
any
errors
that
occur
during
this
process
will
be
reported.
Note:
If
the
new
configuration
is
identical
to
the
current
configuration,
then
a
No
Configuration
Change
page
will
display.
Before
the
configuration
is
applied,
the
AMM
displays
the
expected
OFM
changes.
There
is
a
single
line
displayed
for
each
chassis
that
has
changes.
If
the
OFM
configuration
for
a
given
slot
is
changed,
the
corresponding
cell
in
the
table
contains
an
icon,
otherwise
the
cell
is
blank.
If
OFM
is
enabled
for
that
slot,
the
icon
is
blue.
If
OFM
is
disabled
for
that
slot,
the
icon
is
gray.
7.
If
you
approve
the
changes,
click
Continue
.
At
this
point
the
AMM
starts
to
apply
the
OFM
configuration.
As
explained
in
“Avoiding
address
duplication”
on
page
18,
the
first
phase
is
to
disable
the
OFM
configuration
for
all
the
slots
that
are
about
to
be
reconfigured.
The
next
phase
is
to
apply
the
new
configuration
for
all
of
the
slots.
Finally,
OFM
is
re-enabled
on
the
appropriate
slots.
When
the
process
completes,
The
configuration
file
was
applied
successfully
page
will
appear
in
the
right
pane
of
the
AMM
Web
interface.
Viewing
the
configuration
in
a
local
chassis
After
you
change
the
OFM
configuration,
you
can
view
it
on
any
of
the
chassis.
1.
Login
to
the
AMM
Web
interface.
2.
In
the
left
pane,
under
Blade
Tasks
,
click
Configuration
.
The
Configuration
page
opens
in
the
right
pane.
The
Configuration
page
contains
an
Open
Fabric
20
IBM
BladeCenter
Open
Fabric
Manager
Installation
and
User's
Guide
Summary of Contents for 26R0881
Page 1: ...IBM Systems IBM BladeCenter Open Fabric Manager Installation and User s Guide Version 2 1...
Page 2: ......
Page 3: ...IBM Systems IBM BladeCenter Open Fabric Manager Installation and User s Guide Version 2 1...
Page 6: ...iv IBM BladeCenter Open Fabric Manager Installation and User s Guide...
Page 8: ...vi IBM BladeCenter Open Fabric Manager Installation and User s Guide...
Page 10: ...viii IBM BladeCenter Open Fabric Manager Installation and User s Guide...
Page 12: ...x IBM BladeCenter Open Fabric Manager Installation and User s Guide...
Page 26: ...14 IBM BladeCenter Open Fabric Manager Installation and User s Guide...
Page 64: ...52 IBM BladeCenter Open Fabric Manager Installation and User s Guide...
Page 70: ...58 IBM BladeCenter Open Fabric Manager Installation and User s Guide...
Page 77: ......
Page 78: ...Part Number xxxxxxx Printed in USA 1P P N xxxxxxx...