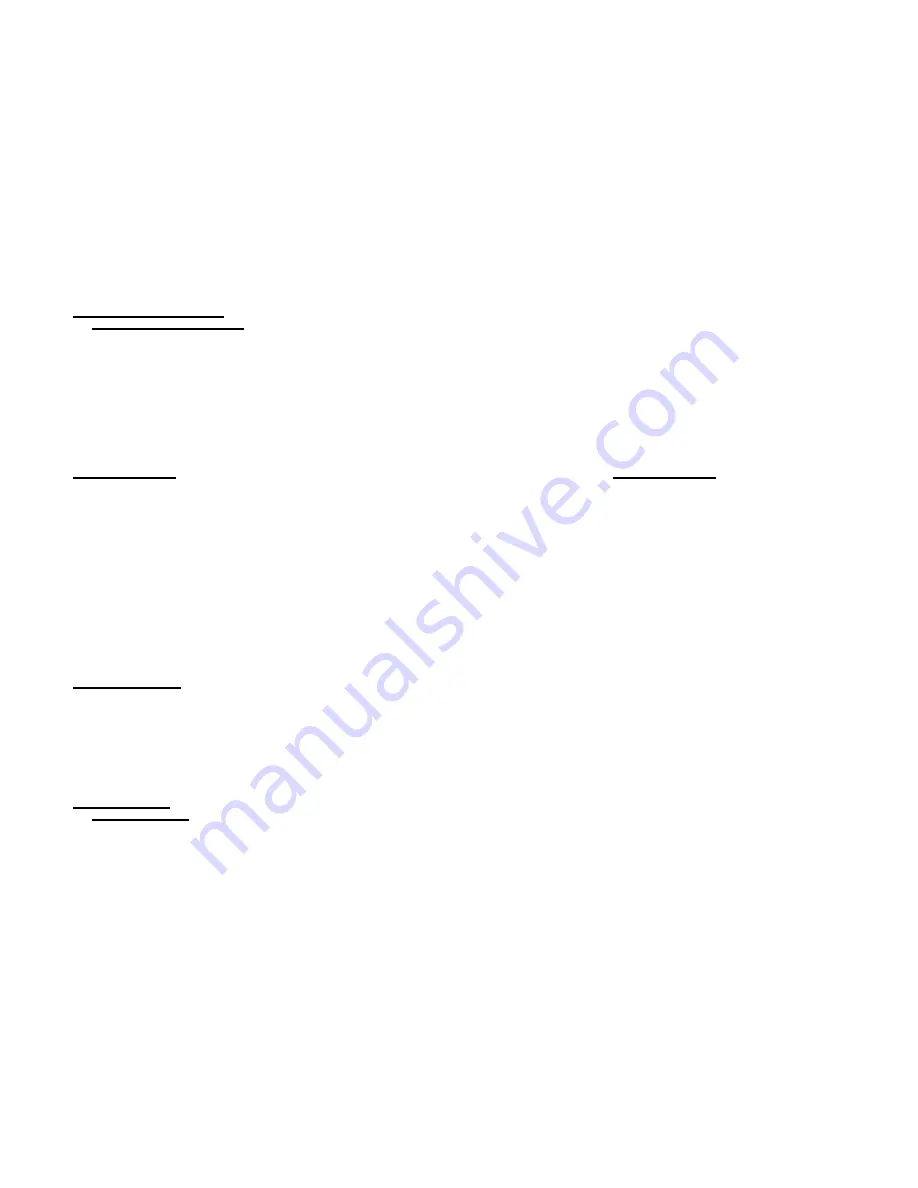
Cancel
: Select this button or press
Escape
to discard your settings.
Reset to Default
: Select to restore factory settings.
8.11.3.4
P.O.I Motorized Verbosity Settings
Use the Trekker P.O.I Motorized Verbosity Settings Dialog to select the Motorized P.O.I. verbosity level. To open the Trekker P.O.I Motorized Verbosity Settings Dialog, from the Trekker
Application menu, select Settings, Verbosity, then P.O.I Motorized.
Please select your motorized Point of Interest verbosity preference
: Choose from one of eight settings: Tone Mode, Name, Off, Advanced Mode, Reset to original. Selecting Advanced
Mode brings you to the Trekker P.O.I Advanced Settings Dialog for Motorized Mode. Default is Name.
OK
: Select this button or press
Enter
to accept your settings.
Cancel
: Select this button or press
Escape
to discard your settings.
8.11.3.5
P.O.I Advanced Settings for Motorized Mode
Use the Trekker P.O.I Advanced Settings Dialog: Motorized Mode to select advanced verbosity settings in P.O.I Motorized mode when using Trekker.
To open the Trekker P.O.I Verbosity Settings Dialog: Motorized Mode, from the Trekker Application menu, select Settings, Verbosity, then P.O.I Motorized. In Please select your
motorized Point of Interest verbosity preference
, select Advanced Mode.
First Item
: Choose from one of four settings: Blank, P.O.I Name, P.O.I Category, or P.O.I User Note. Default is P.O.I Name.
Second Item
: Choose from one of four settings: Blank, P.O.I Name, P.O.I Category, or P.O.I User Note. Default is Blank.
Third Item
: Choose from one of four settings: Blank, P.O.I Name, P.O.I Category, or P.O.I User Note. Default is Blank.
OK
: Select this button or press
Enter
to accept your settings.
Cancel
: Select this button or press
Escape
to discard your settings.
Reset to Default
: Select to restore factory settings.
8.11.3.6
Browsing Offline Settings
Use the Trekker Browsing Offline Settings Dialog to select the verbosity level in Browsing Offline mode when using Trekker.
To open the Trekker Browsing Offline Settings Dialog, from the Trekker Application menu, select Settings, Verbosity, then Browsing Offline.
Please select guidance mode: Hand-side mode is the only available option. N/A for this version.
Detailed intersection information
: When this option is checked, Trekker will provide detailed intersection information. Use the
Validate
buttons to toggle On or Off. Default is Off.
Distance traveled so far: When this option is checked, Trekker will provide the distance traveled so far. Use the
Validate
buttons to toggle On or Off. Default is Off.
OK
: Select this button or press
Enter
to accept your settings.
Cancel
: Select this button or press
Escape
to discard your settings.
8.11.4
Trekker General Settings
Use the Trekker General Settings menu to configure settings for Distance Unit, P.O.I Creation, and to Reset Default Settings. To access the Trekker General Settings menu, from the
Trekker Application menu, select Settings, then General.
8.11.4.1
Distance Units Settings
Use the Trekker Distance Units Dialog to select the units of measure for describing distance when using Trekker. To open the Trekker Distance Units Dialog, from the Trekker Application
menu, select Settings, General, then Distance Unit.
Please select your distance unit preferences: Choose between miles and feet, and kilometers and meters. Default is miles and feet
OK
: Select this button or press
Enter
to accept your settings.
Cancel
: Select this button or press
Escape
to discard your settings.
8.11.4.2
P.O.I Creation Settings
To open the Trekker P.O.I Creation Settings Dialog, from the Trekker Application menu, select Settings, General, then P.O.I Creation.
Vocal Note: Choose between Create P.O.I with vocal note, and Create P.O.I without vocal note. Default is Create P.O.I with vocal note.
OK
: Select this button or press
Enter
to accept your settings.
Cancel
: Select this button or press
Escape
to discard your settings.
8.11.4.3
Reset Default Settings
Use the Trekker Reset Default Settings menu item to reset all Trekker general settings to factory default values. To access Trekker Reset Default Settings menu item, from the Trekker
Application menu, select Settings, General, then Reset Default Settings.
8.11.4.4
Trekker Volume Control
Use the Trekker Volume Control Dialog to adjust the volume level.
To open the Trekker Volume Control Dialog, from the Trekker Application menu, select Settings, then Trekker Volume.
Use Trekker Volume
: When this option is checked, you will be able to control Trekker’s volume from this dialog, overriding the main PDA volume control. Use the
Validate
buttons to
toggle On or Off. Default is On.
Trekker Volume
: Select the Trekker volume on a scale of 1 to 10. Default is 6.
Trekker Factory Default: Select to restore factory settings.
OK
: Select this button or press
Enter
to accept your settings.
Cancel
: Select this button or press
Escape
to discard your settings.
8.11.4.5
Trekker Speech Rate
Use the Trekker Speech Rate Dialog to adjust Trekker’s speech.
To open the Trekker Speech Rate Dialog, from the Trekker Application menu, select Settings, then Trekker Speech Rate.
Use Trekker Speech Rate
: When this option is checked, you will be able to control Trekker’s speech rate from this dialog, overriding the main PDA speech rate. Use the
Validate
buttons
to toggle On or Off. Default is On.
Trekker Speech Rate
: Select the Trekker speech rate on a scale of 1 to 10. Default is 4.
Trekker Factory Default
: Select to restore factory settings.
OK
: Select this button or press
Enter
to accept your settings.
Cancel
: Select this button or press
Escape
to discard your settings.
9.
Victor Reader Pocket 1.0 (Maestro)
9.1
General description
The Victor Reader application is a DAISY digital talking book player; it allows you to navigate easily through the structured book, quickly going to desired information. With its simple to
use functions, you can go to a specific page, move from section to section, or bookmark important passages.
To start the Victor Reader application, from the
System menu
, select the
Victor Reader
option and press
Enter
or alternatively use the
F4
shortcut if you don’t have the Trekker
option. From the Victor Reader main dialog, press
F4
to open the
Victor Reader Application Menu
CAUTION:
It is strongly recommended to exit the Victor Reader application before removing the flash card memory or powering off the unit.
9.2
File formats and playback modes
The Victor Reader application supports the following formats and playback modes: Daisy 2 and Daisy 3/NISO file formats and 3 Audio Modes: Daisy Audio, Daisy Text and Windows Text.
9.3
Books & Bookshelf
When starting the Victor Reader application, the bookshelf will be filled with all books stored on the flash card memory such as the SD Flash (HP iPaq 4150 and Dell Axim X50) or the
Compact Flash Card (Dell Axim X50). When inserting a flash card memory the user needs to press key
1
to update the
Bookshelf
.





























