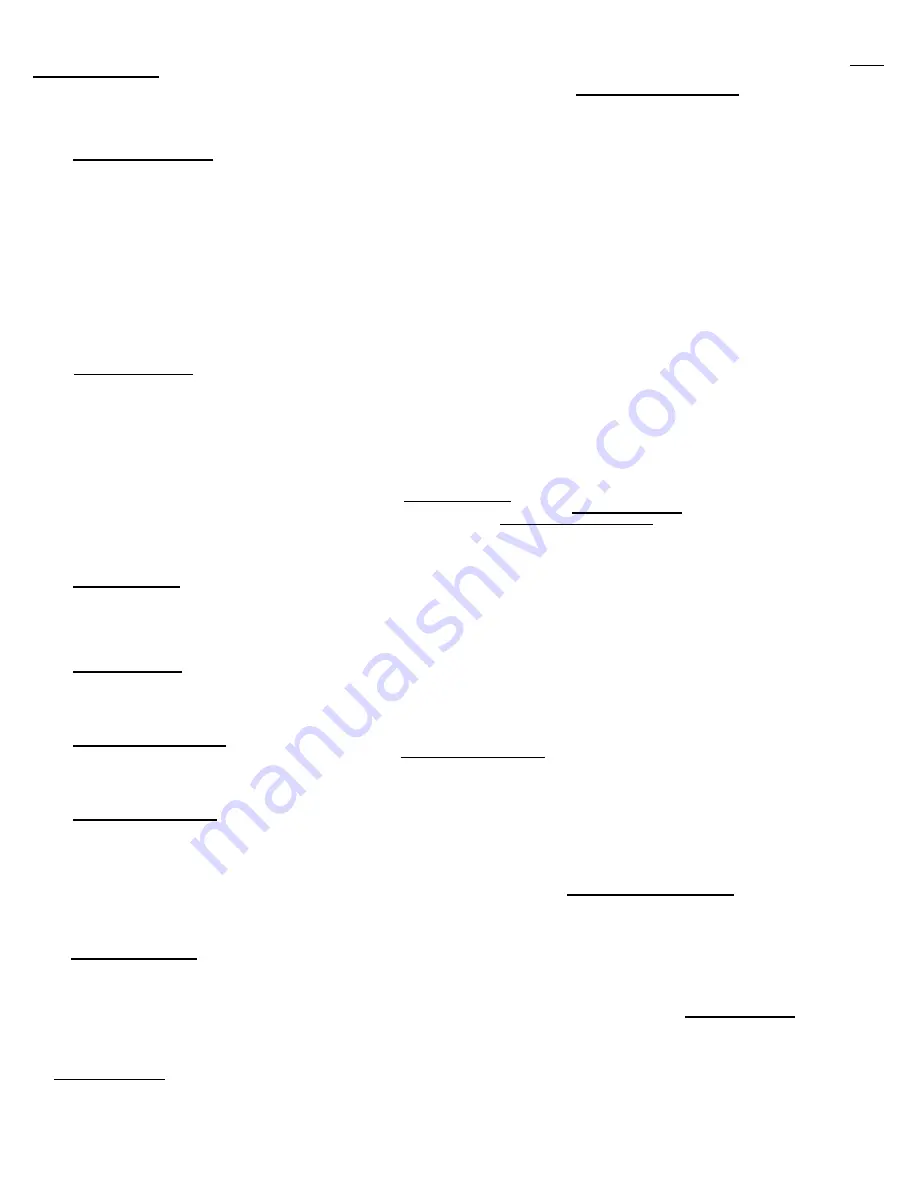
8.10.1
Create a Route
There are two options to create route: Press and Hold the Page Down button. Alternatively, from the Trekker Application menu, select Route, and then Create. In both options Trekker will
open a Route Creation dialog box offering a number of choices to define your Starting and Destination points. After selecting options for starting points, Trekker will prompt the Trekker
Route Destination Selection dialog. If you are going by vehicle, don’t forget to check the For Motorized Transportation checkbox.
NOTE:
If you wish to create a route for motorized travel, you need to check the Motorized Transportation option in the Trekker Route Destination Selection dialog.
Once you have entered the required information, Trekker will begin to compute your route and announce, "Computing route... Saving route... Route created", followed by the name of the
route based on the destination. If for any reason Trekker cannot compute the route, it will announce "Unable to compute route" and route creation will be cancelled.
8.10.1.1
Route Origin Selection
Use the Trekker Route Origin Selection dialog to select the starting point for your route.
Please select starting point
: Choose one of following selections:
Last or current GPS position
: Trekker will enter the required information. Note that this option can only be used when a GPS position has been established.
Search Point of Interest
: Trekker will open the Trekker P.O.I Search dialog. Enter your search criteria to search for a P.O.I. Refer to the Section Trekker P.O.I Search, for more
information.
Select from favorites
: Trekker will search the P.O.I database and open the Trekker P.O.I Selection dialog. You may select a favorite from the results list, or choose Search Again to widen
your search. Refer to the Section Trekker P.O.I Selection, for more information.
Enter an address
: Trekker will open the Trekker Address Search dialog. Enter the information and choose OK or press
Enter
.
TIP:
Enter a partial string; Trekker will search the database to provide the selection list containing the entered string. Leave all the edit boxes blank, Trekker will search the database and
provide the Town, Street, and Number selection list to choose from. This method is useful, for example, when you don't know how to spell a town or street name. Using this method is
simpler, but generally takes longer.
If the user has previously entered Origin, Destination or P.O.I, Trekker will display the last entered
Origin, Destination, or P.O.I.
OK:
Select this button or press
Enter
to accept your selection.
After accepting your selection Trekker then prompts the Trekker Route Destination Selection dialog.
Cancel: Select this button or press
Escape
to abort the operation.
8.10.1.2
Route Destination Selection
Use the Trekker Route Destination Selection dialog to select the destination point for your route. Please select destination point: Same as Trekker Route Origin Selection dialog. Please
refer to the previous Section. For Motorized Transportation: When this option is checked, Trekker will calculate a route more suitable for motorized travel (using highways for example).
Use the
Validate
buttons to toggle On or Off.
OK
: Select this button or press
Enter
to accept your selection.
Cancel
: Select this button or press
Escape
to abort the operation.
8.10.1.3
Address Search
Use the Trekker Address Search dialog to find an address for a Starting or Destination point.
TIP:
The English version contains only the English Braille & Telephone tables, therefore if there are words with special characters or if you are not sure the spelling, enter only a partial
string, Trekker will search the database to provide selection list containing the entered string.
Town
: Enter text for the town name. Entering a partial string will bring you to the Trekker Town Selection dialog.
Street
: Enter text for the street name. Entering a partial string, or leaving this and all fields blank, will bring you to the Trekker Street Selection dialog.
Number
: Enter text for the civic address number. Leaving this and all fields blank will bring you to the Trekker Address Range Selection dialog.
OK
: Select this button or press
Enter
to accept your selection.
Cancel
: Select this button or press
Escape
to abort the operation.
8.10.1.4
Town Selection
Use the Trekker Town Selection dialog to find a town name for your Starting or Destination point. If you entered a partial string, only those towns containing the string will appear.
Town
: Select the town name from the list.
More
: Select this button to widen your search.
OK
: Select this button or press
Enter
to accept your selection.
Cancel
: Select this button or press
Escape
to abort the operation.
8.10.1.5
Street Selection
Use the Trekker Street Selection dialog to find a street name in your selected town for your Starting or Destination point.
Street
: Select the street name from the list.
OK
: Select this button or press
Enter
to accept your selection.
Cancel
: Select this button or press
Escape
to abort the operation.
8.10.1.6
Address Range Selection
Use the Trekker Address Range Selection dialog to select an address number range for your Starting or Destination point.
Address Range
: Select the address range from the list. This will take you to the Trekker Civic Number Selection dialog to narrow your search.
OK
: Select this button or press
Enter
to accept your selection.
Cancel
: Select this button or press
Escape
to abort the operation.
8.10.1.7
Civic Number Selection
Use the Trekker Civic Number Selection dialog to select a civic address number.
Civic Address
: Select the civic address number from the list.
OK
: Select this button or press
Enter
to accept your selection.
Cancel
: Select this button or press
Escape
to cancel the operation.
8.10.2
Create a Quick Route
You may create a Quick Route starting at your current position. Just press and hold the
Page Down
button. The Trekker Route Destination Selection dialog will appear. Refer to the
section Create a Route for more information.
8.10.3
Create a Motorized Route
You can create a motorized route for travel in a car or bus. You can make a route motorized during the Create a Route process, by selecting the Motorized Transportation option in the
Trekker Route Destination Selection dialog. Refer to the section Create a Route for more information.
NOTE:
Motorized routes can only be browsed. These routes cannot be activated.
8.10.4
Activate a Route
To travel a created route, you must first activate it. To activate a route, from the Trekker Application menu, select Route, then Activate. The Trekker Route Selection dialog will appear.
Select a route from the list and choose the
Activate
button. Alternatively, use the
Page Down
button. You will hear the message "Active route…" followed by the name of the route. Only
one active route is possible.
8.10.4.1
Route Selection
The Trekker Route Selection dialog is used to select a route to activate, browse, delete, or edit. The list box shows the available Route selections. When the Route List is opened you
should hear a short message "Route selection list". Select the desired route. Press
Right
Arrow
to get information on a route.
TIP:
When you are focused in a route selection list box, you can get useful information on the current item such as route source, destination, and length by pressing
Right
Arrow.






























