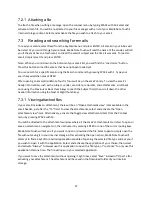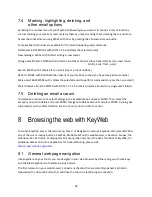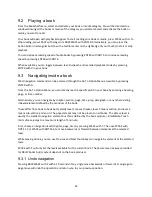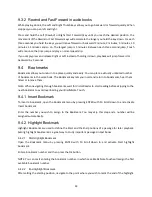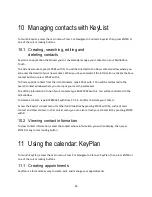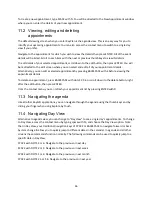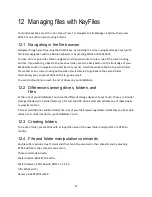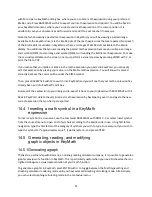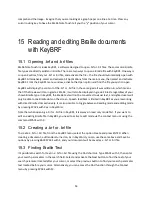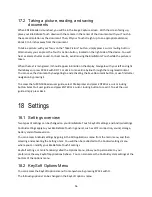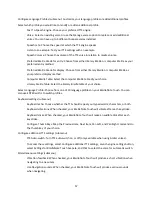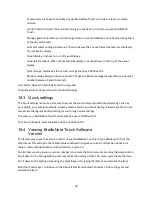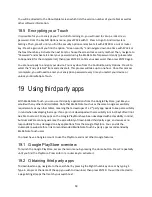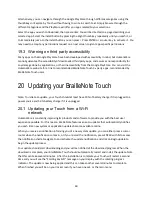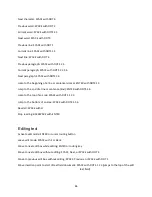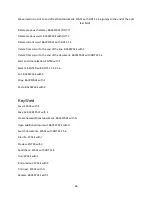51
with M to open a KeyMath editing box, where you can enter a math expression using your preferred
Braille code. Press BACKSPACE with E to export your math expression to clipboard. You will be back in
your KeyWord document, where you can paste your math expression at the cursor position. It is
possible to save your document as pdf or word and send it to your teacher if necessary.
Note that when viewing a pasted math expression in KeyWord, you will be viewing a pasted image.
Available to the KeyWord user are the Braille dots of the math expressions that were pasted. No speech
of the Braille dots is available in KeyWord as these are images of Braille dots available to the Braille
display. You will know that you are reading the pasted math expression because you will see an image
start symbol ($IMS) and an image end symbol ($IME) surrounding the Braille math expression. To make
these visually available on the screen, one must perform a visual preview by pressing ENTER with V, or
print the file to PDF.
If you realize that you made a mistake in the math expression you pasted in KeyWord, you can easily
edit this expression by placing your cursor on the Braille math expression. You will know it is placed
correctly because the cursor will be under the $IMS symbol.
Then, press BACKSPACE with M to switch into KeyMath and you will see that your math expression has
already bee
n put into KeyMath’
s edit box.
Simply edit the expression to your liking and re-export it back to your clipboard with BACKSPACE with E.
Back in KeyWord, delete the old, incorrect math expression by backspacing over it, and paste the new,
correct expression that you had just exported.
14.4 Inserting a math symbol in a KeyMath
expression
To insert a symbol in a document, use the command BACKSPACE with DOTS 3-5 or select Insert symbol
from the context menu to open a list of symbols according to the Braille code in use. Using first letter
navigation, type the first letter of the category of symbols you wish to type. For example, if you wish to
type the symbol for “approximately equal”, type the letter A, and press ENTER.
14.5 Generating, reading, and modifying
graphic objects in KeyMath
14.5.1 Generating a graph
Thanks to a partnership with Desmos, an online graphing calculator company, it is possible to generate a
graphic preview of a function in KeyMath. This is particularly useful when you need to show teachers or
sighted colleagues a visual representation of your math function.
To generate a graphic in KeyMath, press ENTER with G to toggle between the Math typesetting and
Graphing calculator rendering mode until you have selected Graphing calculating mode. Alternatively,
you can select Graphing calculating mode in the contextual menu.