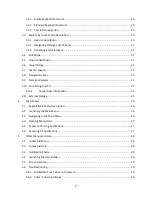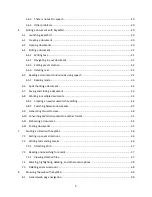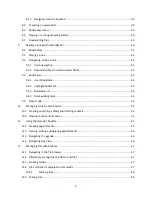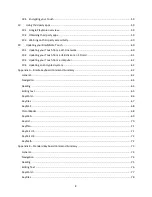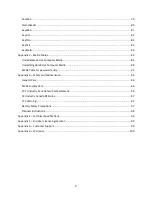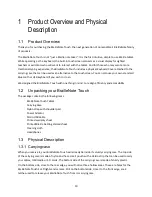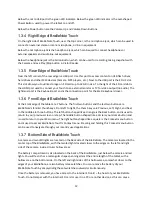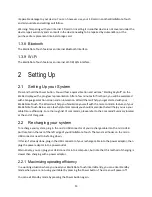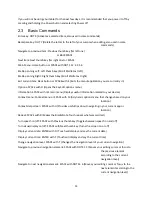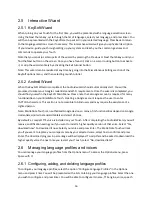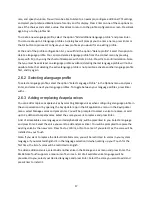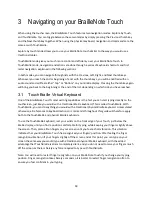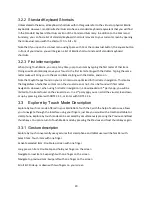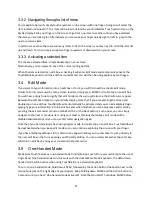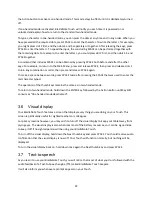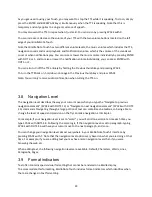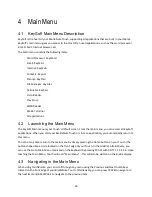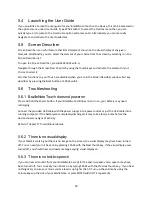18
3
Navigating on your BrailleNote Touch
When using the touchscreen, the BrailleNote Touch features two navigation modes: Explore by Touch,
and TouchBraille. You can toggle between these two modes by simply pressing the Previous thumb key
and the Next thumb key together. When using the physical keyboard, navigation and commands are the
same as with TouchBraille.
Explore by touch mode allows you to use your BrailleNote touch similar to the way you would use a
traditional tablet.
TouchBraille mode gives you much more control and efficiency over your BrailleNote Touch. In
TouchBraille mode, navigation and actions are done through a series of keyboard shortcuts and first
letter navigation, explained in the following sections.
In both modes, you can navigate through lists with the Previous, Left, Right, and Next thumb keys.
Whenever you reach the end or beginning of a list with the thumb keys, you will be notified with an
audio sound
and will feel either “Top” or “Bottom” on your
Braille display. Pressing the thumb key again
will bring you back to the beginning or the end of the list, depending on which side you have reached.
3.1
TouchBraille Virtual Keyboard
One of the BrailleNote Touch’s most exciting capabilities is the fact you can start typing directly on the
touchscreen, just like you would with a traditional Braille keyboard. This is called TouchBraille. With
TouchBraille, you can do anything you would with a traditional physical Braille keyboard. Unless stated
otherwise, all references to keyboard actions or commands throughout this guide will therefore apply
both to the TouchBraille and physical Braille keyboards.
To use the TouchBraille keyboard, rest your wrists on the front edge of your Touch, just below the
Braille display, until you find a position comfortable for typing, while keeping your fingers slightly above
the screen. Then, place all ten fingers on your screen until you feel a short vibration. This vibration
indicates that your BrailleNote Touch has recognized
your fingers’ position.
After feeling the finger
recognition vibration, lift your fingers slightly off the screen and at this point, you can type on your
screen the same way you would type with a traditional physical Braille keyboard, with the added
advantage that TouchBraille is almost completely silent, and you do not need to raise your fingers much
off the screen as there is barely any force required to type with TouchBraille.
Note: You will need to restart finger recognition on your BrailleNote Touch if you change your typing
position. Finger recognition takes barely a second so it is better to restart finger recognition often to
ensure you feel confident in your typing.