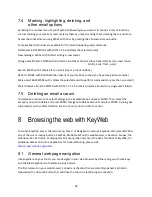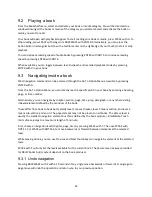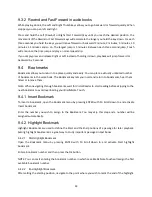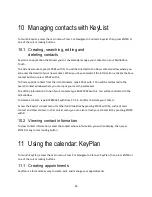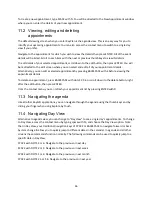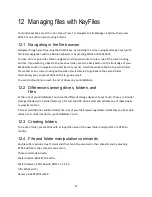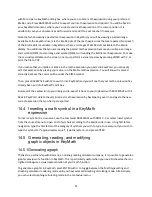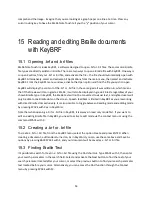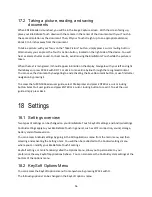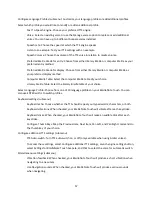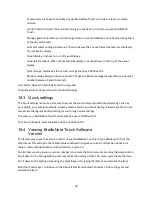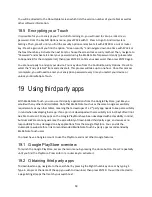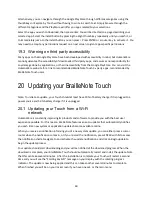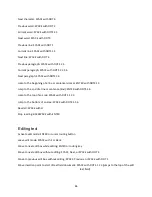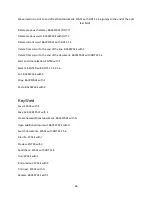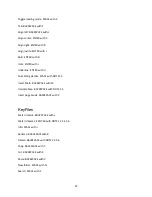52
Once this is done, select the first edit box in KeyMath, type in your function and press ENTER. Your
equation must be valid and use variable y as the vertical axis and variable x as the horizontal axis.
The following are examples of valid functions in KeyMath: y=x, y=3x+6, y=4x, x²+y²=4, x²+y²
≤
4, etc.
You may also define constants on different lines to generate your graph. For example, the following
equations will successfully generate a graph in KeyMath:
y=ax+b
–
LINE BREAK
—
a=3
–
LINE BREAK
—
b=2
Don’t forget
that you must write your function while respecting the syntax of your selected Braille code
(Nemeth, UEB, Braille image, LaTeX, etc.) for it to be parsed properly.
You can also customize your graph by accessing the Graph settings menu in the contextual menu.
Options include setting the type of graph (regular or polar), setting the lower and upper boundaries of
your graph, and showing or hiding axes and grid on the tactile preview.
Note that using undefined variables other than x or y will not generate a graph, even if you change the
axis name to that variable.
14.5.2 Importing Graphs
Teachers can import graphs to the BrailleNote Touch to give their blind students an idea of their spatial
aspect. One way this can be done is by first finding an image of the graphic on Google Images, saving it,
and opening it with Windows Paint. Then, they can save the image as monochrome bitmap (.BMP) using
the Save As function of Windows Paint and transfer this file on the BrailleNote Touch to be read.
14.5.3 Exporting Graphs
It is possible to export KeyMath graphs to an image viewing software or gallery. When your graph is
generated, simply select the export graph image item in the contextual menu or press ENTER with I, and
you will be asked to select to which application you wish to export your image. Alternatively, it can be
exported to an embossing app connected to the embosser, and emboss the graph directly from your
BrailleNote Touch.
14.5.4 Generating Tactile Preview of a Graph
To generate a tactile preview of a graph, press SPACE with T or select the option in the contextual menu.
You will be able to feel Braille characters on the display which by themselves don’t have significant
value; their arrangement in relation to other characters as you scroll the display down with the next or
previous thumb keys, defines a shape and gradually forms a larger graphic image, such as a circle, a
diagonal, etc. To comprehend the whole shape, scroll up and down to dynamically feel the whole shape.
The faster you scroll the display with the next or previous thumb keys, the more you will be able to