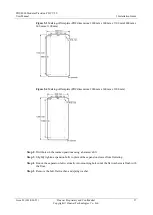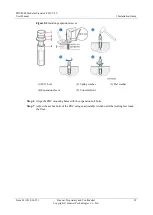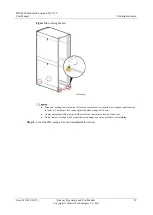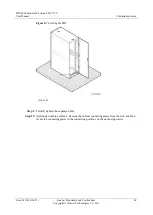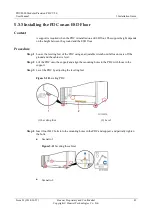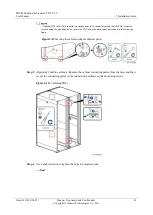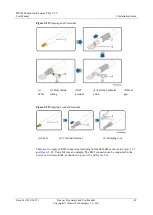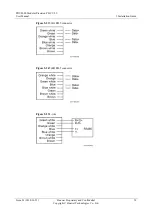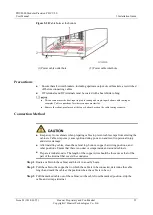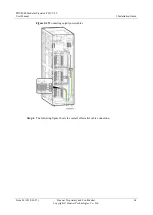Reviews:
No comments
Related manuals for PDU8000 Series

7434
Brand: AccuMASTER Pages: 2

Power Xpert PXM 4000
Brand: Eaton Pages: 28

ElecTo Bulk
Brand: MADDALENA Pages: 4

M1 SERIES
Brand: Macnaught Pages: 4

EON
Brand: Qu-Bit Electronix Pages: 10

Portable Grand DGX-670
Brand: Yamaha Pages: 93

Portatone PSR-410
Brand: Yamaha Pages: 65

HI 701
Brand: Hanna Instruments Pages: 2

LaserHybrid SB 360i
Brand: Fronius Pages: 104

EE772
Brand: E+E Elektronik Pages: 32

G 1690
Brand: GREISINGER Pages: 20

ECLK
Brand: Alpes Lasers Pages: 41

TruDefender FT
Brand: Thermo Scientific Pages: 56

NETBPEM
Brand: Velleman Pages: 15

HI 84430
Brand: Hanna Instruments Pages: 25

RIO SIX
Brand: Sage Pages: 75

ADC 3600
Brand: Allen Organ Company Pages: 29

BK-S360
Brand: Biobase Pages: 36