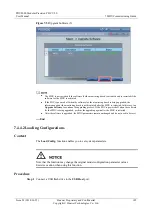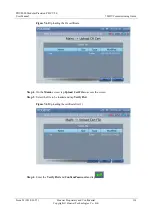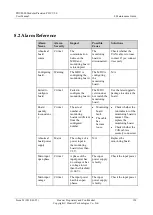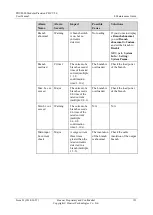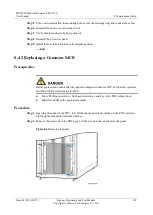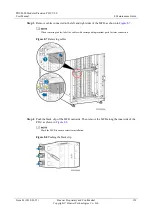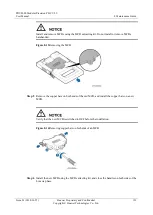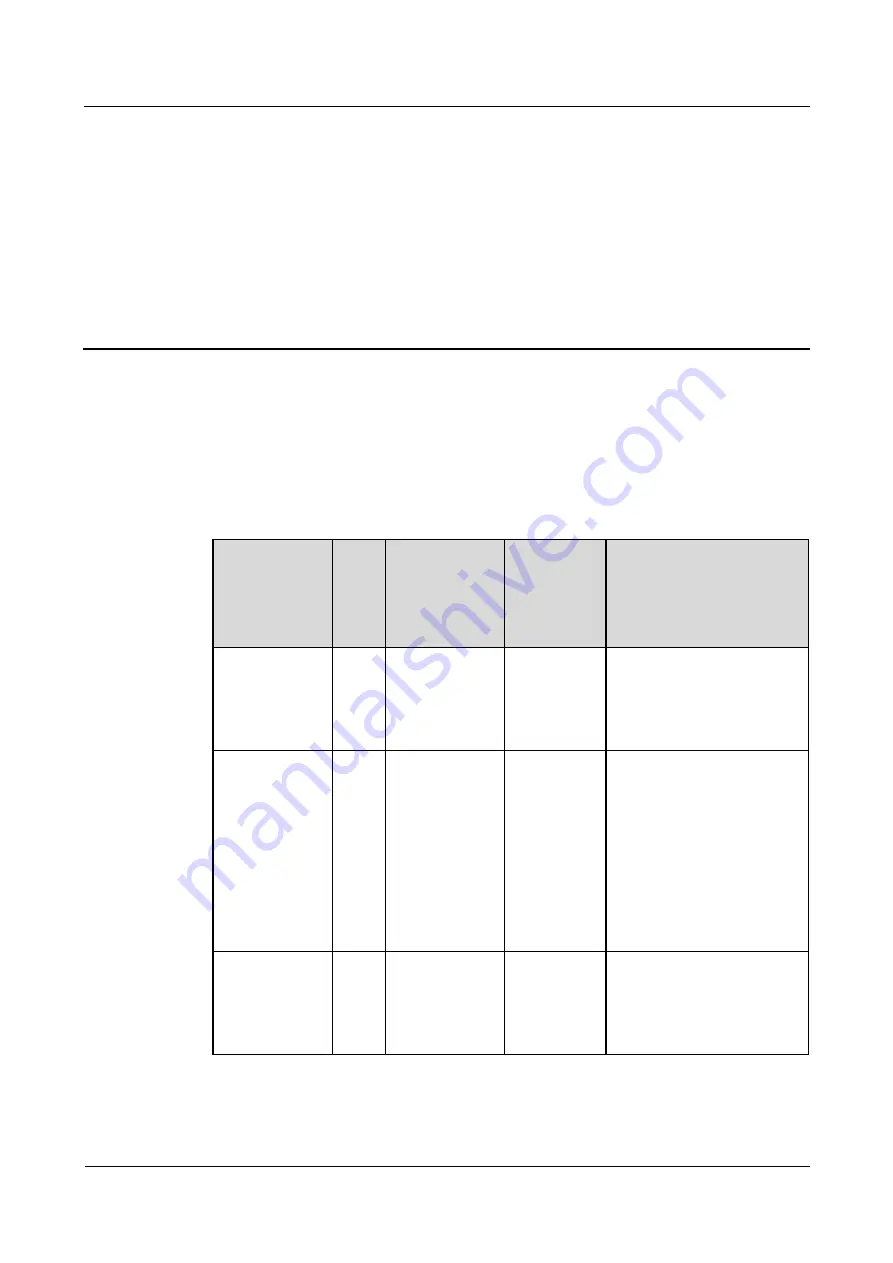
PDU8000 Modular Precision PDC V2.0
User Manual
8 Maintenance Guide
Issue 03 (2018-01-25)
Huawei Proprietary and Confidential
Copyright © Huawei Technologies Co., Ltd.
118
8
Maintenance Guide
8.1 Routine Maintenance
Routine maintenance is performed on a regular basis when the equipment is running properly
to find out and eliminate defects or potential risks in a timely manner.
Table 8-1
Routine maintenance for the PDC
Maintenance
Item
Mai
nten
ance
Inter
val
Operation
Guide
Expected
Result
Exception Handling
Three phase
power
indicators
Mont
hly
Check the
luminance of
the indicators.
The three
phase power
indicators
are steady
on.
Replace the indicator that
generates no or dim light.
Surge
protection
module
Mont
hly
Check the
status of the
surge protection
module
indicator and
circuit breaker.
The surge
protectio
n module
indicator
is green.
The
circuit
breaker is
switched
on.
If the indicator of an SPD
module is red, replace the
SPD module.
If the circuit breaker is
switched off, switch it on.
Liquid crystal
display (LCD)
screen on the
PDC
Mont
hly
Touch the LCD
screen with
your finger.
The user
interface is
displaying
information
normally.
Check whether the power
cable is properly connected
or replace the MDU.