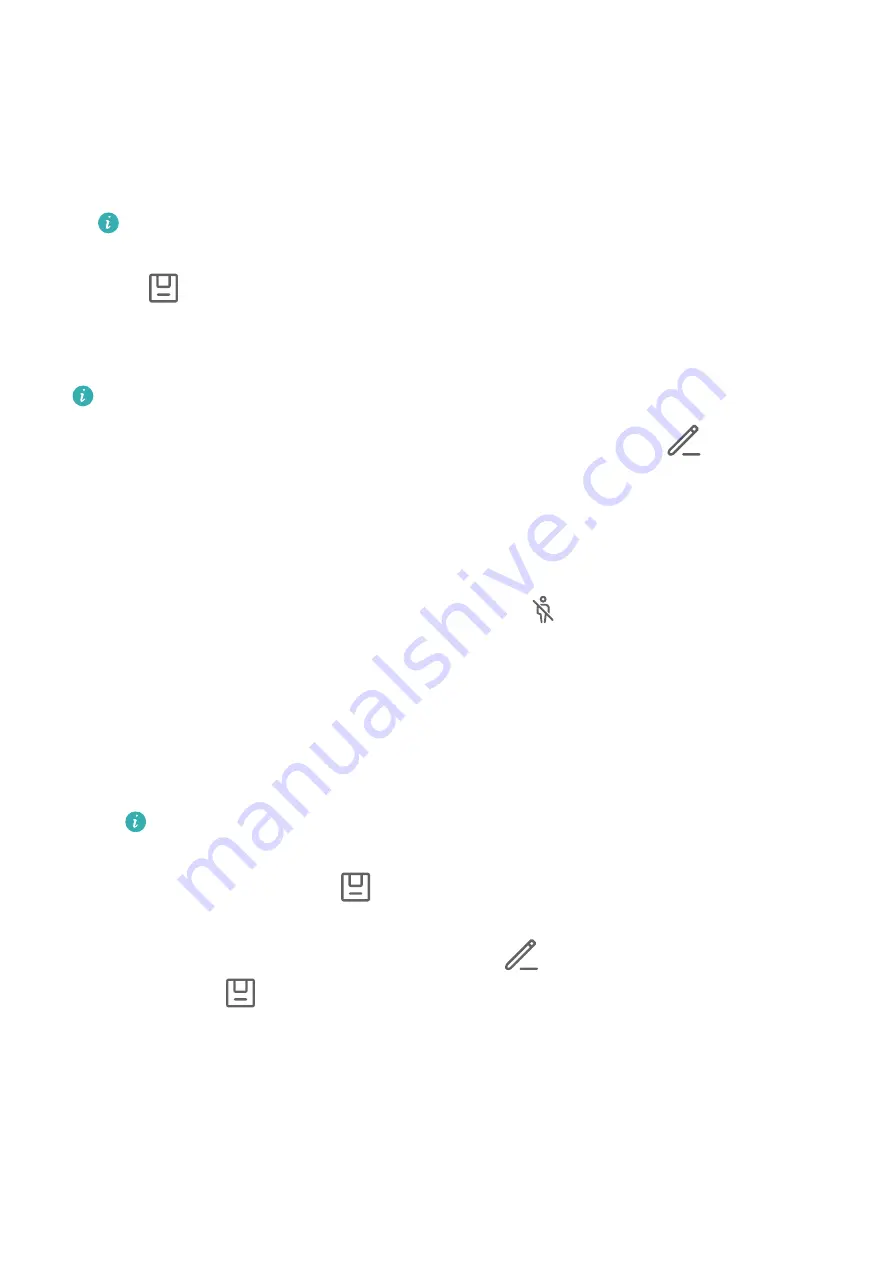
•
Remove blurriness: Touch Demist. Your device will automatically detect and remove
blurriness in the photo.
•
Straighten the photo: Touch Straighten. Your device will automatically check whether
the photo is tilted (for example, whether the background horizon line is tilted) and
correct the tilt.
If you want to apply more than one of the aforementioned features to the photo, save
the photo each time you apply a feature.
3
Touch
and follow the onscreen instructions to save the photo to the same album as
the original photo.
Remove Passersby from Moving Pictures
The features below are not available on all devices.
1
Open Gallery, touch the moving picture you want to edit, then touch
.
2
Touch Smart to access the smart editing screen. You can then:
•
Set the cover: Your device recommends the best three frames, which are indicated by
crown icons. Select the desired frame and touch Set as cover to set it as the cover,
which is indicated by a dot over the frame.
•
Remove passersby: After you set the cover, touch
. Your device will automatically
identify and remove passersby from the photo.
This feature only supports removing passersby who have fully entered the frame
during shooting.
•
Other smart editing features: After you set the cover, you can touch Auto, Remove
reflection, or Demist to perform automatic optimisation, remove reflections, and
remove blurriness.
If you want to apply more than one of the aforementioned features to the photo,
save the photo each time you apply a feature.
3
When you are finished, touch
to save the photo to the same album as the original
photo.
4
To save the moving picture as a still image, touch
, select a mode other than Smart,
and then touch
. The cover frame will then be saved as a still image.
Smart Photo Categorisation
Smart Photo Categorisation
Gallery automatically sorts your photos into categories such as portraits, locations, and
scenery, so you can quickly find what you're looking for.
Camera and Gallery
84
Summary of Contents for Mate40 Pro
Page 1: ...User Guide ...






























