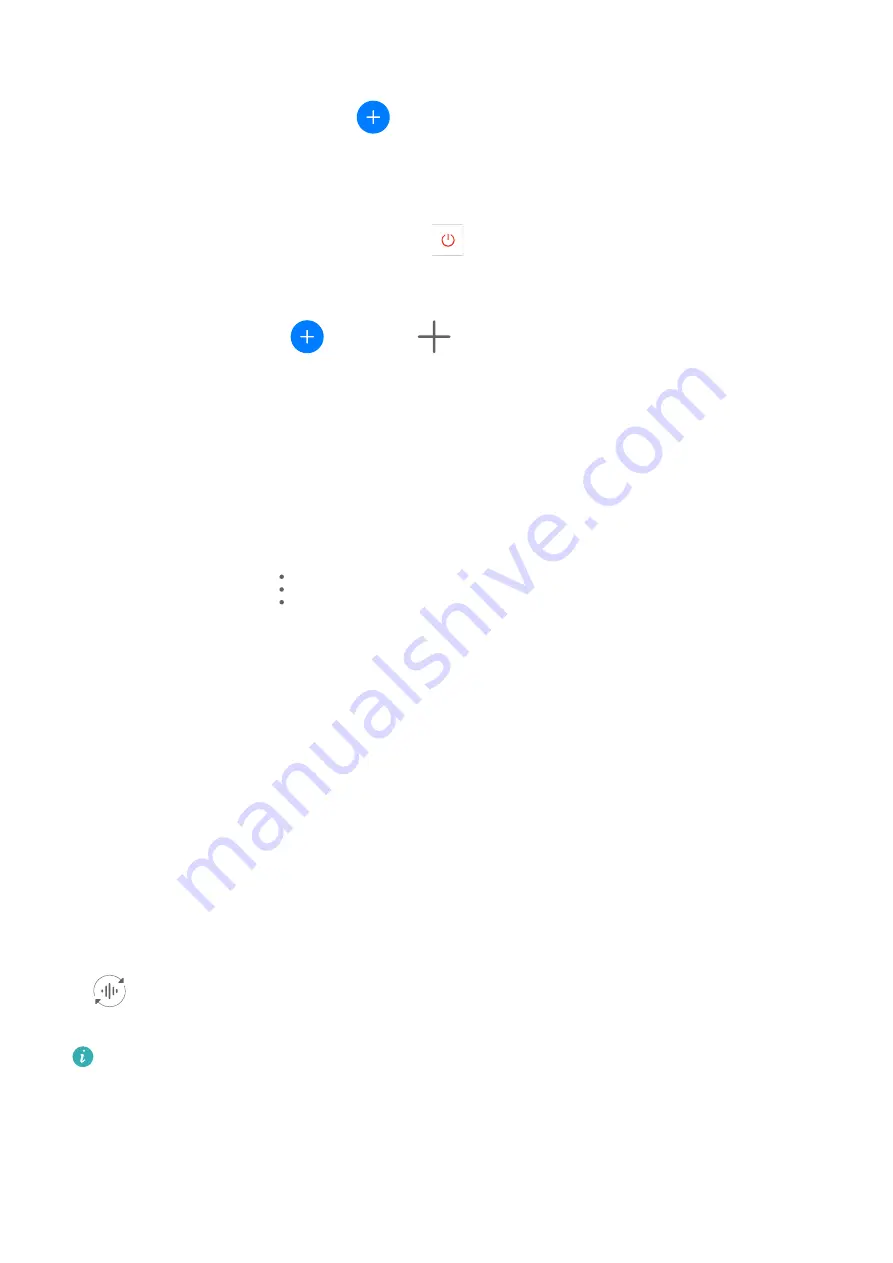
Add and Use a Remote Control
1
Go to Tools > Smart Remote >
, select the device type (such as TV, air conditioner,
STB, DVD player, camera, projector, or network box), and then the brand.
2
Point the infrared sensor on the top of your device at the household appliance, and follow
the onscreen instructions to add it to your remote control.
3
After adding the appliance, simply touch
to control it remotely.
Set Up a Remote Control
1
Go to Smart Remote >
and touch
.
2
Swipe through the remote control panels to select the one you want, and touch Go to
remote control panel.
3
Point the infrared sensor on the top of the device at the infrared sensor of a home
remote, keeping it at a distance of about 5 cm. Touch and hold a key on the device you
want to program for 2 seconds to start learning the operation. Hold your device and the
home remote steady during the process.
Enable or Disable Remote Control Keypad Touch Sounds
Go to Smart Remote >
> Settings to enable or disable keypad touch sounds and/or
vibration.
Switch Audio Channels Between Devices
Switch to a Different Output Device During Playback
When playing music or videos through your earphones, you can quickly switch playback to
another device without having to unplug your wired earphones or disconnect your Bluetooth
earphones.
1
Enable Bluetooth on your device and connect it to wired earphones or a Bluetooth audio
device (such as Bluetooth earphones, a Bluetooth speaker, or a vehicle-mounted device).
2
After pairing is successful, you will see the Current audio output device or Current audio
input/output device card if you swipe down the notification panel on your device. Touch
on the card to display the audio output devices that are currently available.
Select the device you want to switch the audio to.
If your device supports wired earphones with a non-Type-C port, the audio output
channel of your device will be switched from This device to the wired earphones by
default.
Smart Features
54
Summary of Contents for Mate40 Pro
Page 1: ...User Guide ...






























