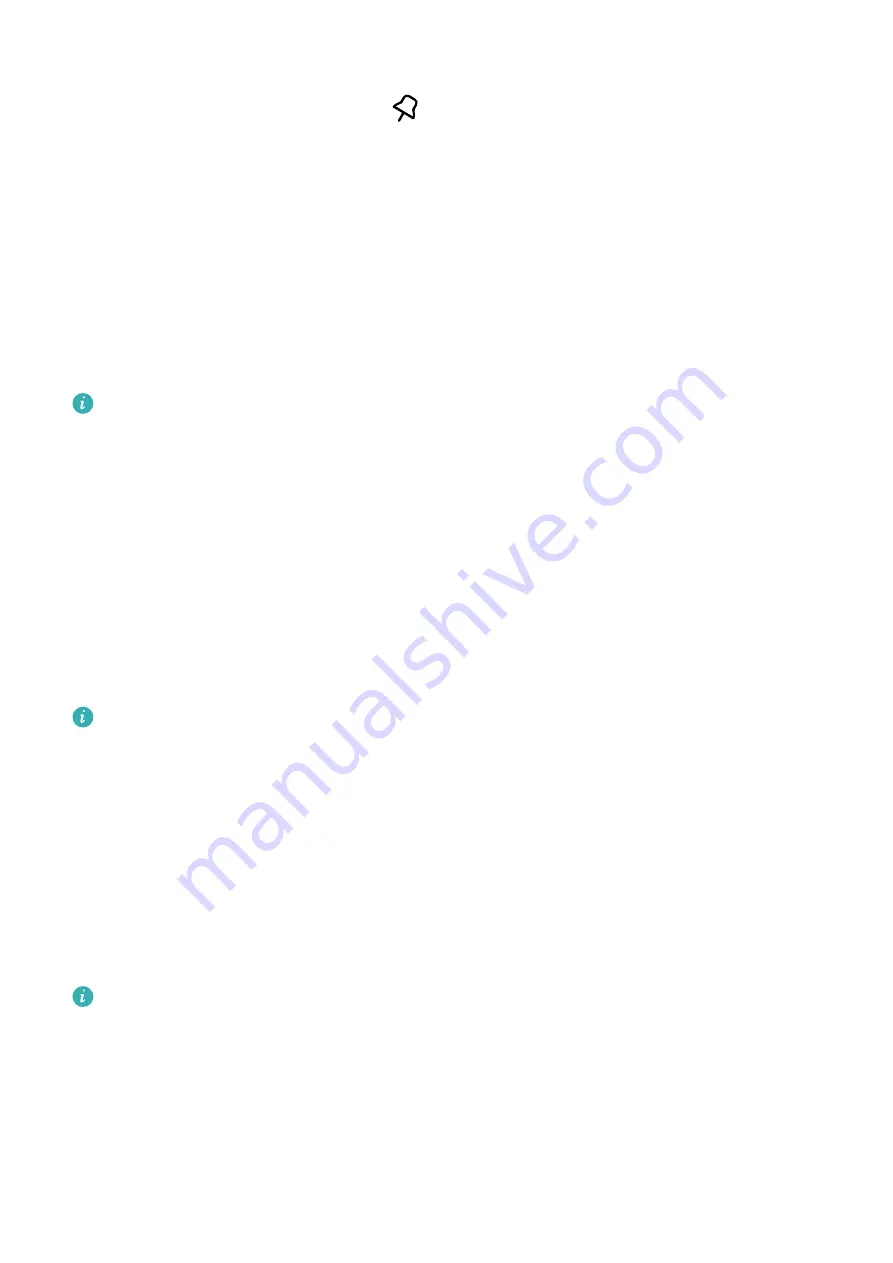
Always display the phone window on the top
In the phone window on your PC, click
to pin the phone window so that it will be always
displayed on the top, and click this icon again to unpin the phone window.
Answer a Voice or Video Call on Your PC
After Multi-screen Collaboration is enabled between your phone and PC, you can use the PC
to answer voice and video calls (such as those in WeChat, QQ, and MeeTime) from your
phone. During a call, the audio and video can be played through your PC and its accessories
such as the speaker and camera.
On your phone, swipe down from the status bar to open the notification panel, then touch
Play audio/video on phone or Play audio/video on PC to switch the audio output device.
Ensure that PC Manager 10.1 or later has been installed on the PC.
Open and Edit Files on Your Phone Using Apps on the PC
After Multi-screen Collaboration is enabled between your phone and PC, you can use an app
on the PC to open and edit files on your phone, such as in the following situations.
•
Documents: Use Microsoft Office on your PC to open a document.
•
Pictures: Use Photoshop on your PC to open a picture.
•
Audio and video files: Use Windows Media Player to open an audio or video file.
•
Web pages: Use IE browser on your PC to open a web page.
•
Compressed files: Use WinRAR on your PC to extract and open compressed files.
Ensure that PC Manager 10.1 or later has been installed on the PC.
Share Your Phone's Mobile Data Network with Your PC
After Multi-screen Collaboration is enabled between your phone and PC, you can share your
phone's hotspot with your PC in PC Manager.
1
Ensure that your phone is connected to the Internet using mobile data.
2
Open PC Manager and go to My Phone > Instant Hotspot.
After Instant Hotspot is enabled, your PC will use your phone's mobile data to access the
Internet.
Ensure that PC Manager is running version 11.0 or later.
Multi-screen Collaboration Between Your Tablet and
Phone
Smart Features
46
Summary of Contents for Mate40 Pro
Page 1: ...User Guide ...






























