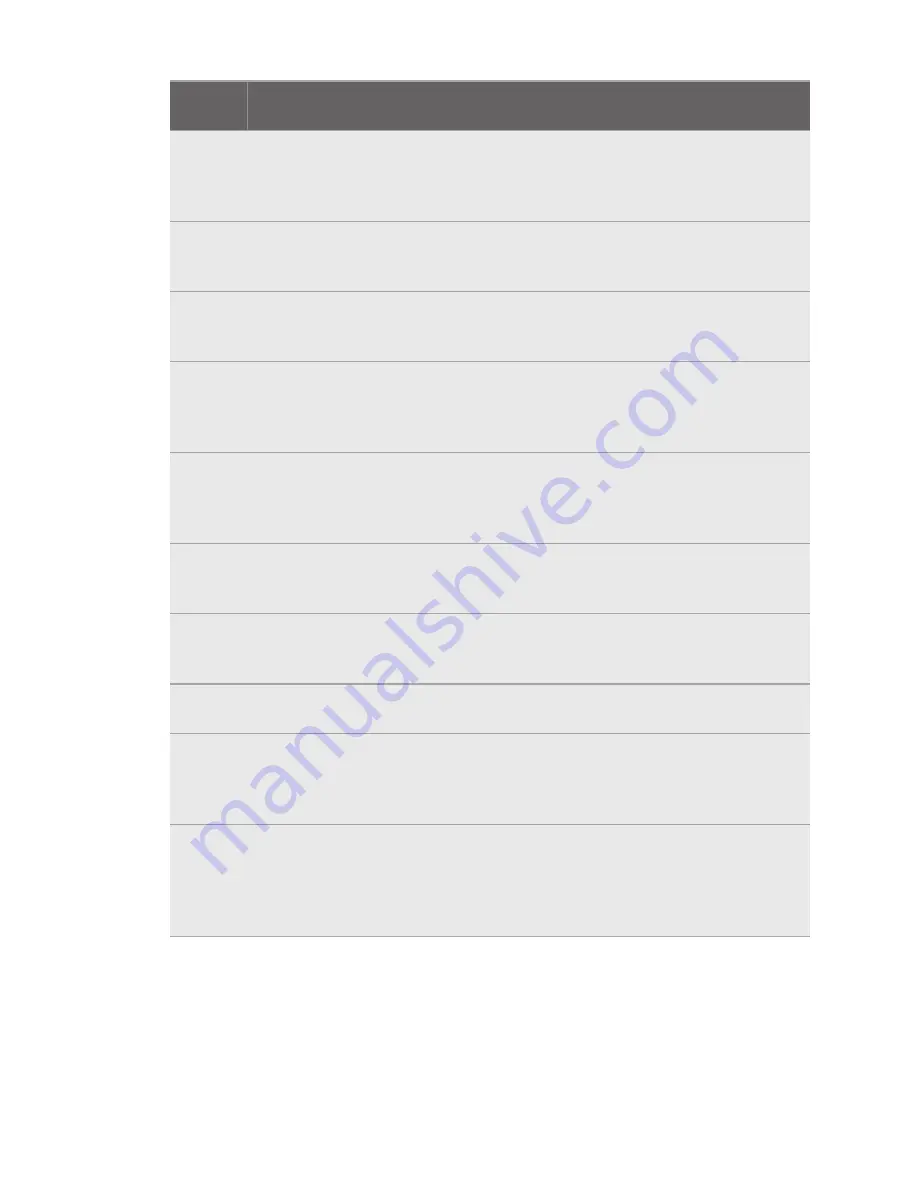
Error
code
Issue
Steps to resolve issue
202
Calibration data is lost.
For assistance on how
to fix this, contact
.
203
,
205
,
206
,
207
Oops! This should not
happen. Reinstall VIVE
software to fix this.
Reinstall the VIVE software.
208
Update VIVE software
and firmware to fix
this.
Update both the VIVE software and firmware.
209
The server is
disconnected. Restart
VIVE Console to fix
this.
1.
Restart VIVE Console.
2.
If the issue persists, restart your computer.
210
The compositor is
disconnected. Restart
VIVE Console to fix
this.
Restart VIVE Console.
211
Check that your GPU
driver is updated to the
latest version.
Make sure your GPU driver is updated to the latest version.
212
,
213
,
214
Restart VIVE Console
to fix this [error ID
number].
Restart VIVE Console.
215
Please update
graphics card driver.
Update your graphics card driver to the latest version.
216
Please check that
SteamVR was installed
properly or has
finished updating.
Make sure SteamVR was installed properly or has finished
updating.
217
SteamVR has
encountered an
unexpected problem.
Restart VIVE Console
to fix this.
Restart VIVE Console.
85
Settings
Summary of Contents for VIVE Pro 2
Page 1: ...VIVE Pro 2 User guide...






































