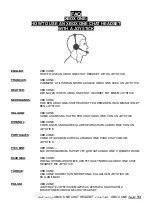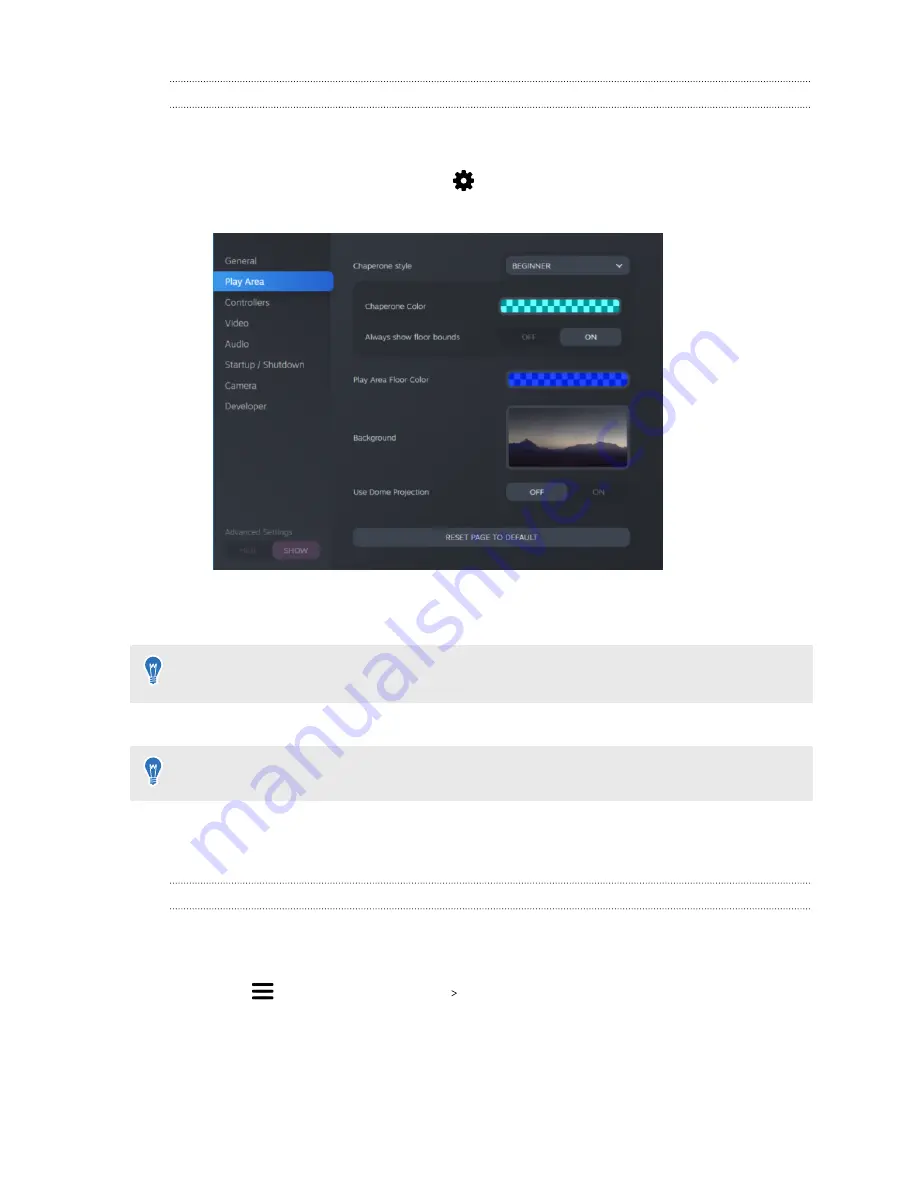
Changing the default background display
When you turn on the VIVE system, the first thing you'll see is a default background display. It's
the same background that shows when you exit SteamVR Home.
1.
From the System Dashboard, select
.
2.
Select
Play Area
.
3.
Click the image to the right of Background.
4.
Select the image you want to use as the background.
For some images, you have the option to turn on Use Dome Projection to make it appear like
you're in a planetarium.
5.
Click the box to the right of Play Area Floor Color to add color to the floor of your play area.
You can also change the background in the SteamVR app.
SteamVR
Activating the dual camera
You need to enable the settings for the dual camera of VIVE Pro 2 before you can use it in VR.
1.
From your computer, open the SteamVR app.
2.
Click
, and then select
Settings
Camera
.
3.
Click the Enable Camera
Enable/Disable
switch to turn it on.
4.
Click the
Restart SteamVR
button to restart the SteamVR app.
76
Settings
Summary of Contents for VIVE Pro 2
Page 1: ...VIVE Pro 2 User guide...