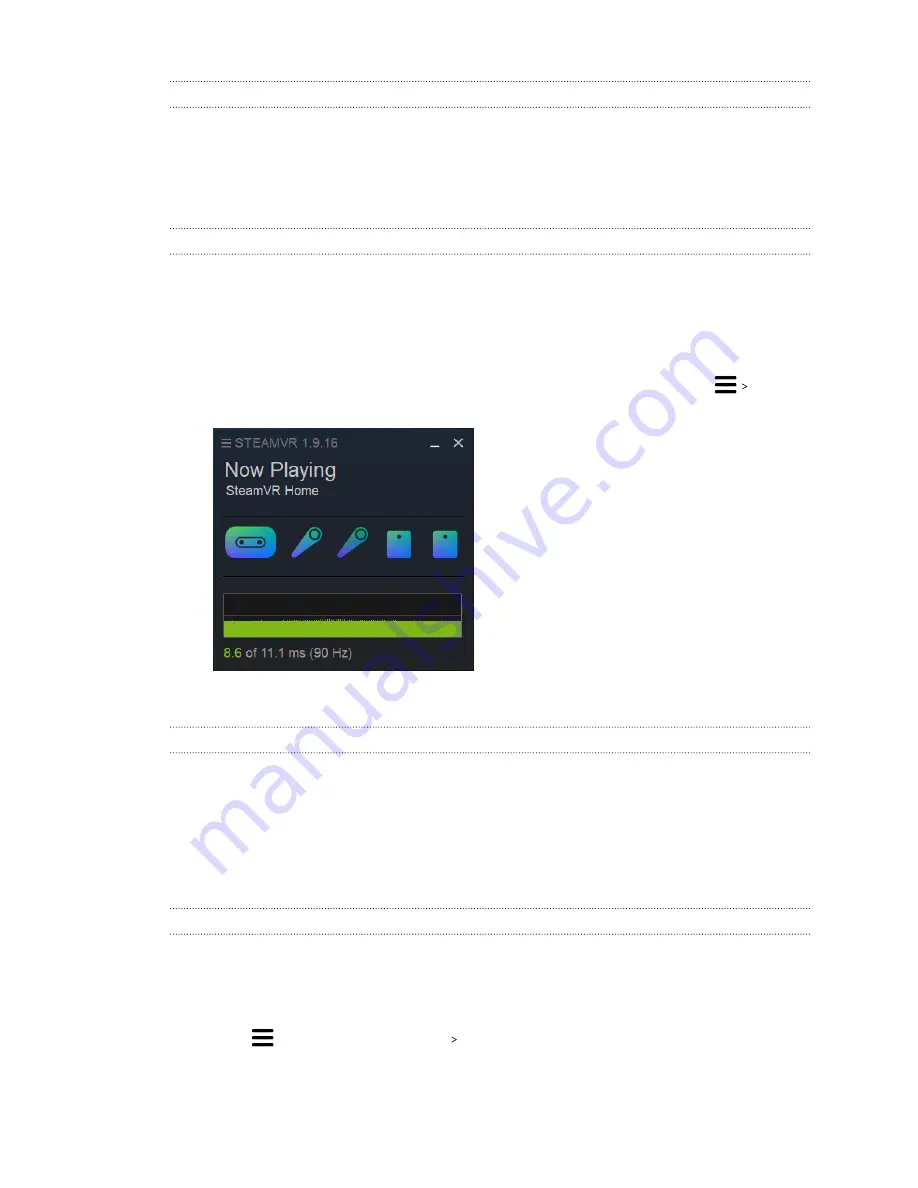
I'm experiencing skipped frames. What could I do?
If you've installed software in your computer that automatically adjusts the display (such as for
night mode), it may be causing the conflict.
To resolve the issue, disable the software that may cause the conflict (such as f.lux or Prismatik)
when using VIVE.
I'm seeing drifting motion or floating objects in VR. What could I do?
Try these troubleshooting suggestions.
§
Make sure that there are no reflective surfaces (such as mirrors) within your play area.
§
If there are Bluetooth
®
devices in the room, turn them off so that they don't interfere with
hardware pairing.
§
Check if you're having CPU performance issues. On the SteamVR app, click
Display
Performance Graph
.
If you see spikes in the graph, it means that the issue is with the CPU.
There's no audio when I use my USB Type-C headphones.
Check if you're using analog or digital headphones, and then do one of the following:
§
If you have analog headphones, remove the headset earphones, and then reconnect your
USB Type-C headphones.
§
If you have digital headphones, check if the headphone driver is installed on your
computer.
Is there a way to also hear from the computer what's in VR?
You can duplicate the audio from VIVE Pro 2 to your computer. You can use another pair of
headphones or speakers.
1.
From your computer, open the SteamVR app.
2.
Click
, and then select
Settings
Audio
.
40
Headset and link box
Summary of Contents for VIVE Pro 2
Page 1: ...VIVE Pro 2 User guide...
















































