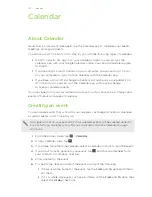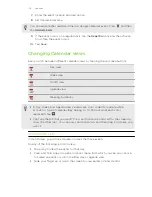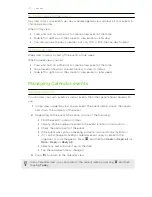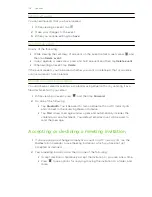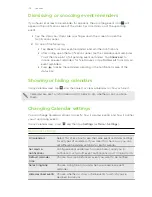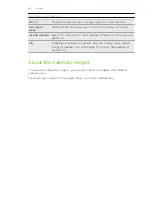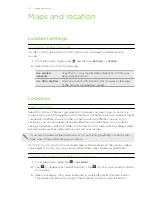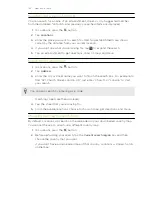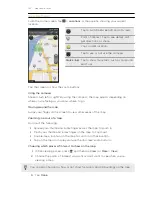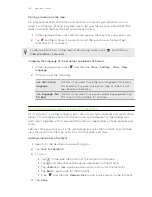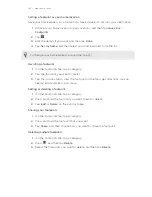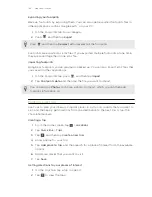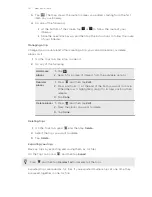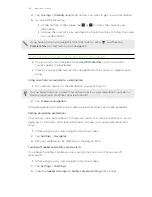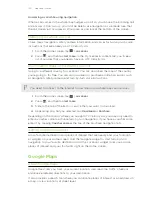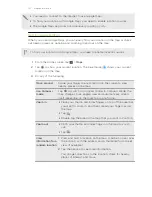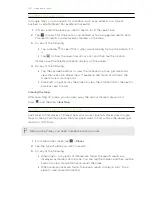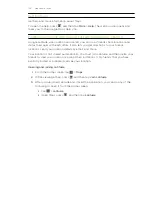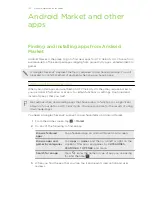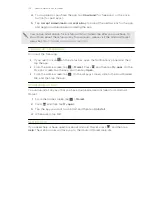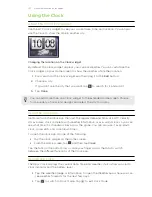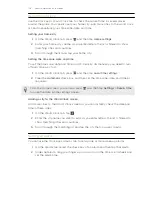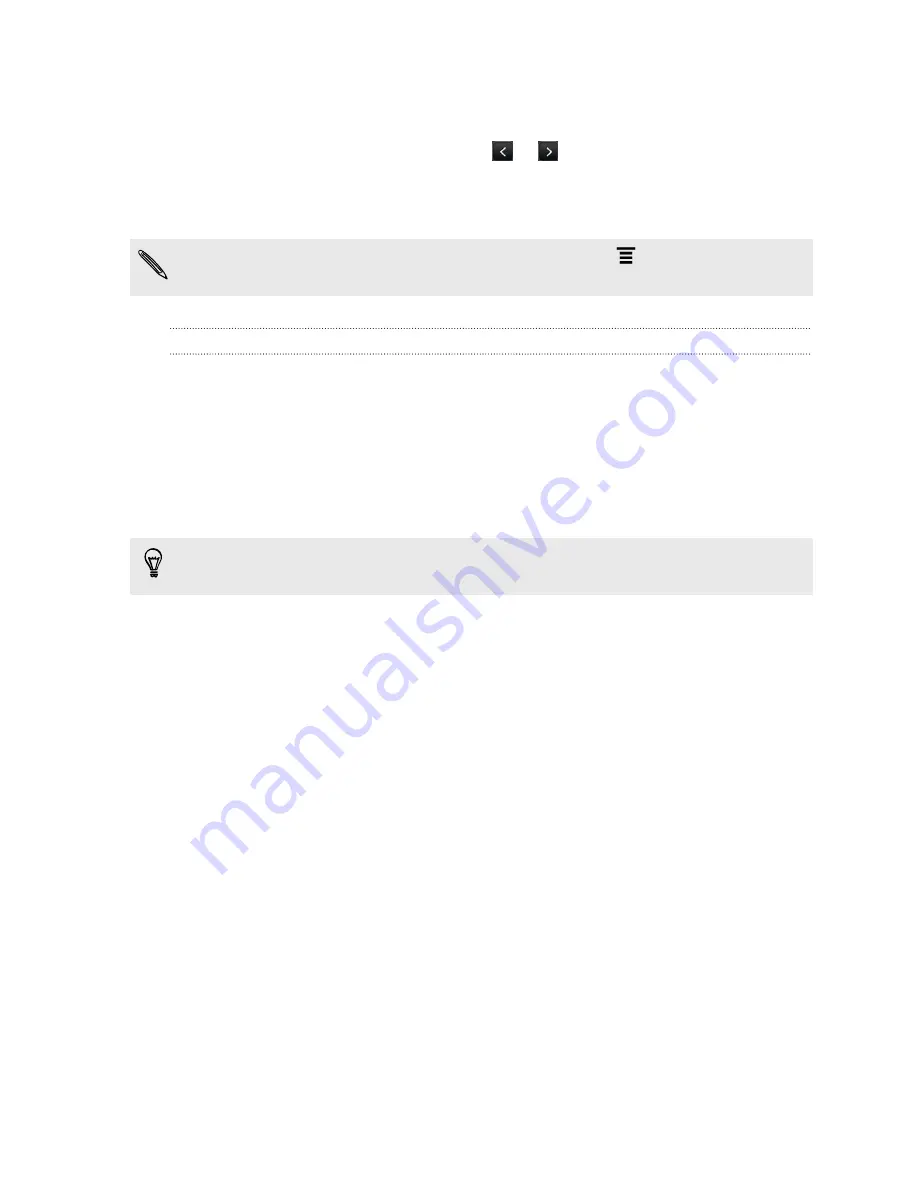
4.
Tap
Driving
or
Walking
depending on how you want to get to your destination.
5.
Do one of the following:
§
At the bottom of the screen, tap
or
to follow the route to your
destination.
§
Slide up the directions bar, and then tap the instructions to follow the route
to your destination.
If you have turn-by-turn navigation for that country, press
, and then tap
Premium Navi
to start turn-by-turn navigation.
Using turn-by-turn navigation (Premium navigation)
§
To use turn-by-turn navigation, the
Use GPS Satellites
option in Location
sources needs to be selected.
§
Check if you have the turn-by-turn navigation for the country or region you’re
using.
Using Locations to navigate to a destination
1.
In Locations, search for the destination you want to go to.
Do you have footprints stored? You can also set it as your destination. Just go to
the Footprints tab, and then choose a footprint.
2.
Tap
Premium navigation
.
While navigating, you can tap the screen to see what other options are available.
Setting navigation preferences
Choose how you want Locations to map your route. You can tell Locations to avoid
highways or toll roads, show lane information, choose your route preference, and
more.
1.
While using turn-by-turn navigation, tap the screen.
2.
Tap
Settings
>
Navigator
.
3.
Set your preferences by selecting or tapping an item.
Turning off speed and safety camera alerts
If you have the safety camera service, you can choose to turn this service off
temporarily.
1.
While using turn-by-turn navigation, tap the screen.
2.
Tap
Settings
>
Warnings
.
3.
Clear the
Speed warning
and
Safety camera warning
check boxes.
149
Maps and location