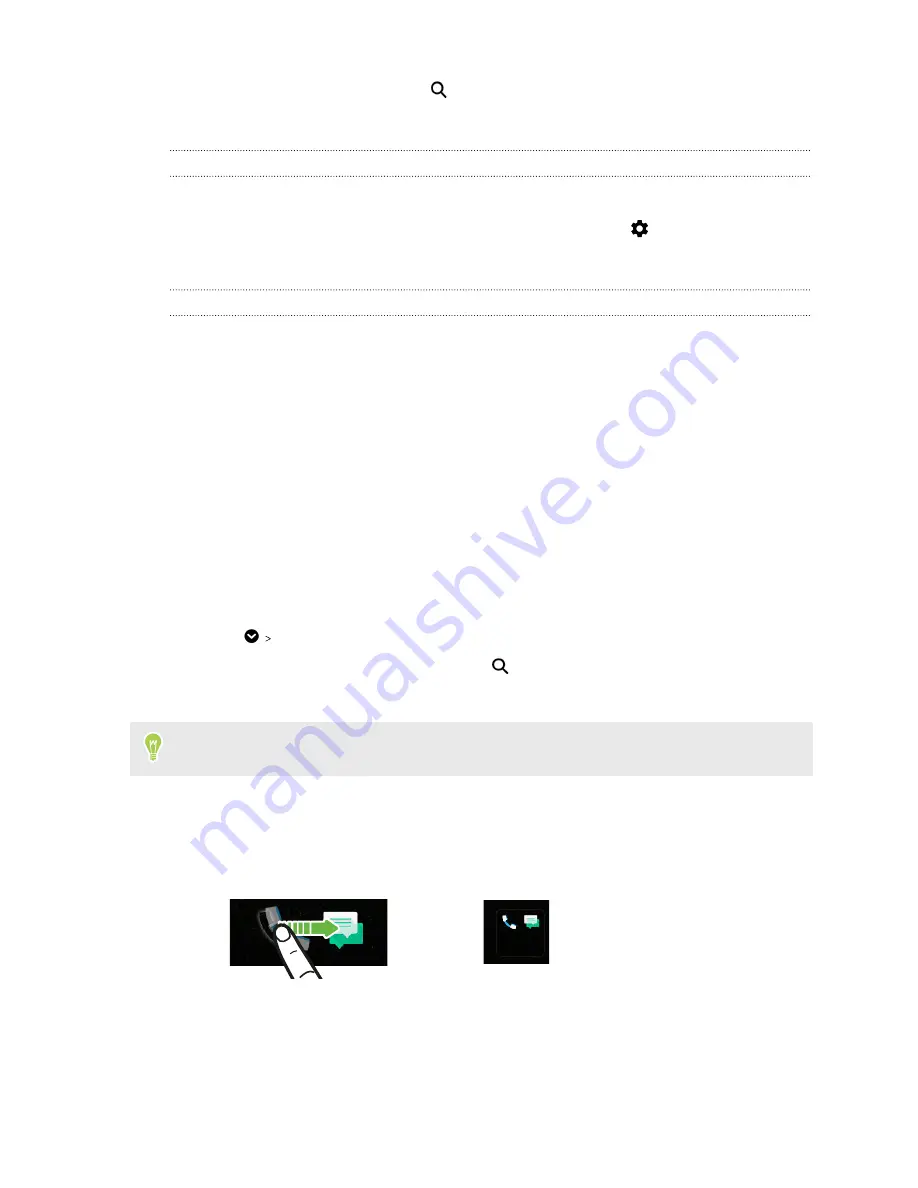
4.
Scroll through the widgets, or tap
to search for a specific widget.
5.
Press and hold a widget, and then drag it to a widget panel you want to add it to.
Changing the widget settings
You can modify basic settings of some widgets.
1.
Press and hold a widget on your Home screen, and then drag it to
.
2.
Customize the widget settings.
Resizing a widget
Some widgets can be resized after you've added them to your Home screen.
1.
Press and hold a widget on the Home screen, and then release your finger. If a border
appears, that means the widget is resizable.
2.
Drag the sides of the border to enlarge or shrink the widget size.
Adding Home screen shortcuts
Place apps you often use on any widget panel of your Home screen. You can also add shortcuts to
frequently used settings, favorite contacts, and more.
1.
Press and hold an empty space on a widget panel.
2.
In the pop-up menu, tap
Add apps and widgets
.
3.
Tap
Apps
or
Shortcuts
.
4.
Scroll through the apps or shortcuts, or tap
to search for one.
5.
Press and hold an app or shortcut, and then drag it to a widget panel you want to add it to.
To add an app from the Apps screen, press and hold the app, and then drag it to a widget panel.
Grouping apps on the widget panel and launch bar
1.
Press and hold an app, and then drag it over to another app to automatically create a folder.
2.
Tap the folder to open it.
73
Widgets and shortcuts
Summary of Contents for U11 EYEs
Page 1: ...User guide HTC U11 EYEs...






























