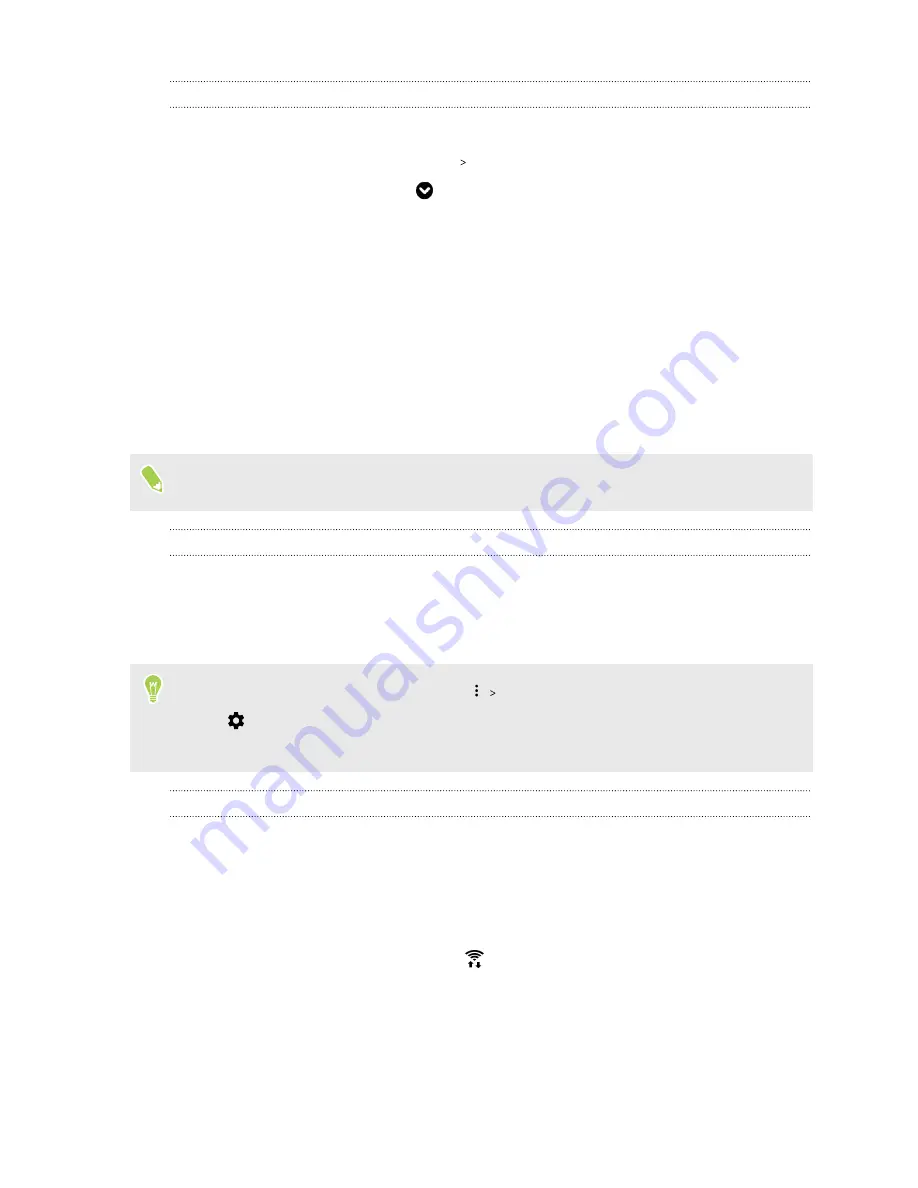
Viewing the data usage of apps
1.
From the Home screen, swipe up and then find and tap
Settings
.
2.
Under Wireless & networks, tap
More
Data usage
.
3.
In dual SIM phone models, tap
to select a card slot.
4.
Tap
Mobile data usage
.
5.
Drag the start and end vertical markers to display the usage at a specific duration within your
usage cycle.
6.
Scroll down the screen to see a list of apps and their data usage info.
7.
Tap an app to see more details.
Wi-Fi connection
To use Wi-Fi, you need access to a wireless access point or “hotspot”.
The availability and strength of a Wi-Fi signal varies depending on objects the Wi-Fi signal has to
pass through (such as buildings or a wall between rooms).
Turning Wi-Fi on or off
1.
From the Home screen, swipe up and then find and tap
Settings
.
2.
Tap the Wi-Fi
On/Off
switch to turn Wi-Fi on or off.
3.
Tap
Wi-Fi
to see a list of detected wireless networks.
§
To manually scan for Wi-Fi networks, tap
Scan
.
§
Tap
to view saved networks, enable a notification when public Wi-Fi is available, and set Wi-
Fi status during sleep mode.
Connecting to a Wi-Fi network
1.
Turn Wi-Fi on, and check the list of detected Wi-Fi networks.
2.
Tap a Wi-Fi network you want to connect to.
3.
If you selected a secured network, enter the network key or password.
4.
Tap
Connect
. You'll see the Wi-Fi icon
in the status bar when connected.
152
Internet connections
Summary of Contents for U11 EYEs
Page 1: ...User guide HTC U11 EYEs...






























