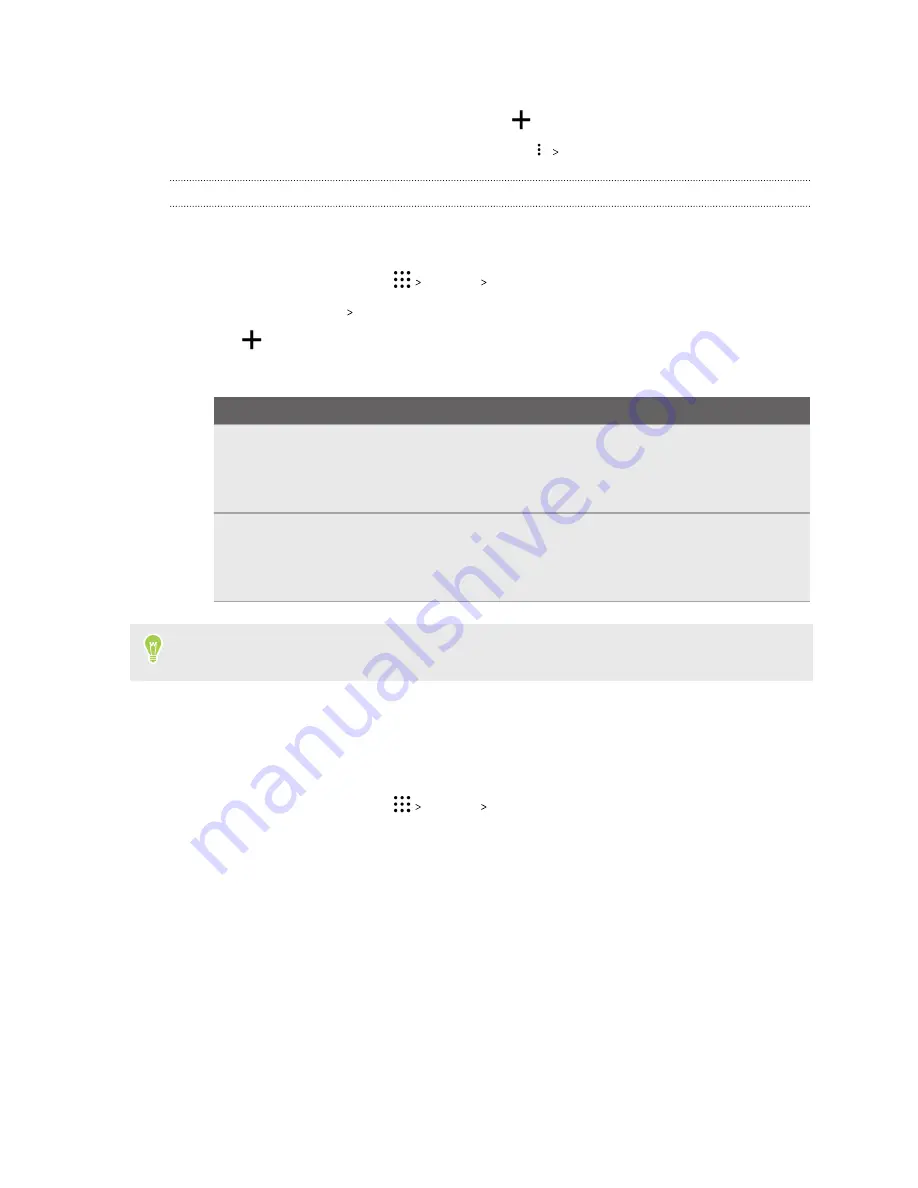
4.
Tap
Messages from
or
Calls from
to select who can contact you.
5.
Tap
Manage approved contacts
, and then tap
to add contacts to your exceptions list.
To remove contacts or numbers from the list, tap
Remove contacts
.
Setting a Do not disturb schedule
Schedule Do not disturb to turn on automatically and how long will it last. For example, you can set
it to turn on during a weekly meeting.
1.
From the Home screen, tap
Settings
Sound & notification
.
2.
Tap
Do Not Disturb
Schedules
.
3.
Tap
Add rule
.
4.
Enter a name for the rule, and then select whether to base it on time or an event.
Rule
Settings
Time rule
§
Set the days.
§
Set the start and end times.
§
Select a Do not disturb level.
Event rule
§
Select a calendar you want to make the rule for.
§
Set a condition for the type of reply.
§
Select a Do not disturb level.
You can turn a schedule on or off by tapping the
On/Off
switch when viewing the details of the
schedule.
Turning location services on or off
In order to find your location on HTC U Play, you need to enable location sources.
1.
From the Home screen, tap
Settings
Location
.
2.
Tap the
On/Off
switch to turn location services on and off.
3.
Under Location sources, select the location mode you want. For example, for a better
estimate of your location, choose
High accuracy
. To save battery power, choose
Battery
saving
.
Turning off a location source (for example GPS) means no applications on HTC U Play will collect
your location data through that location source. However, third party applications may collect —
and HTC U Play may continue to provide — location data through other sources, including through
Wi-Fi and signal triangulation.
158
Common settings
www.devicemanuals.eu/






























