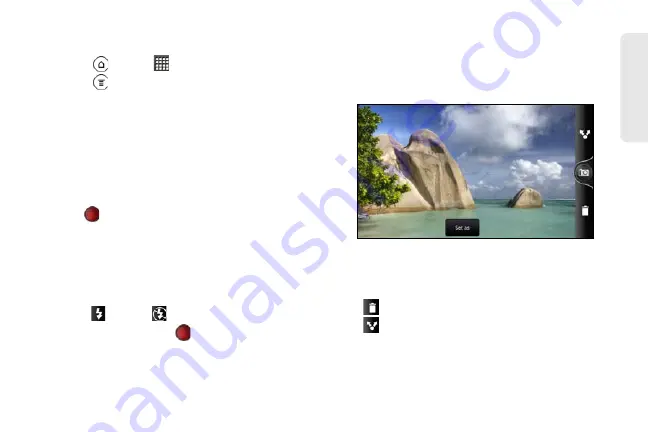
131
Came
ra & Mu
ltimedia
Recording Video
1.
Press
and tap
> Camcorder
.
2.
Press
and tap
Video quality
.
To record video in HD, set Video quality to
HD 720P
(1280 x 720)
. Or for sharing on the Web, select
Online (HD, 10 minutes)
.
3.
Choose an effect to apply to your video.
4.
Slide the 2D/3D switch to
3D
if you want to record
the video in 3D.
5.
Frame your subject on the Viewfinder screen.
6.
Tap
to start recording.
7.
While recording video, you can:
䡲
Tap the zoom bar to freely zoom in or out.
䡲
Change the focus to a different subject or area by
just tapping it.
䡲
Tap the flash button to switch the camera light
on (
) or off (
) during recording.
8.
To stop recording, tap
again.
9.
Choose what you want to do with the video you’ve
just recorded. See “Review Screen” for details.
Review Screen
After capturing a photo or video, the Review screen will
display the photo or the starting image of the video that
you have just captured.
Tap the onscreen buttons to choose what you want to
do next.
䡲
Delete the photo or video.
䡲
Send the photo or video to another phone or
your computer using Bluetooth, send it by email,
or select a social network where you want to
upload it to.
Review screen after taking a photo
2011/04/20
For
certification
review
only
Summary of Contents for PG86100
Page 7: ...Section 1 Getting Started 2011 04 20 For certification review only...
Page 13: ...Section 2 Your Device 2011 04 20 For certification review only...
Page 169: ...Section 3 Sprint Service 2011 04 20 For certification review only...
Page 236: ...230 3B Web and Data Services 2011 04 20 For certification review only...
Page 249: ...3C Entertainment TV and Music 243 TV and Music 2011 04 20 For certification review only...
Page 266: ...260 3D GPS Navigation 2011 04 20 For certification review only...






























