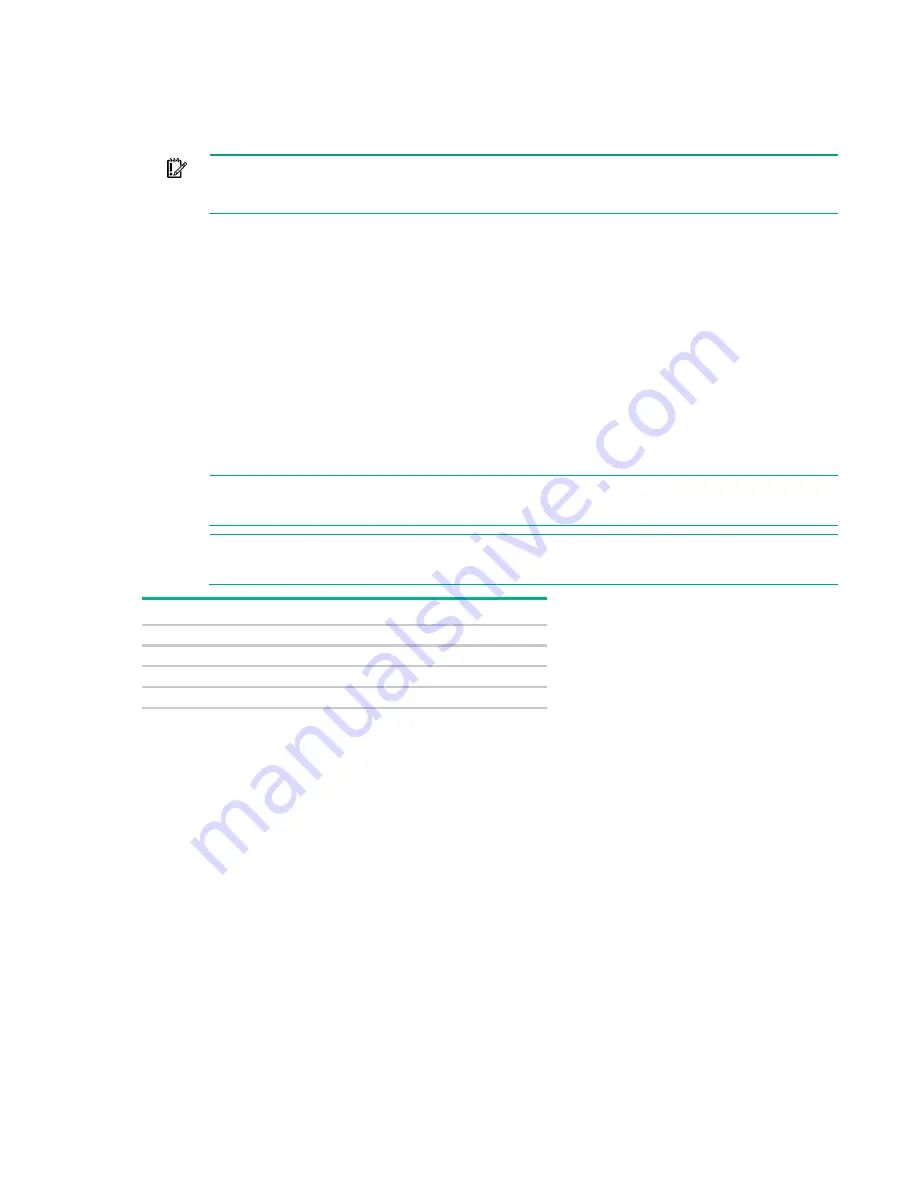
Software and configuration utilities 79
•
To navigate the menu system, use the arrow keys.
•
To make selections, press the
Enter
key.
•
To access Help for a highlighted configuration option, press the
F1
key.
IMPORTANT:
RBSU automatically saves settings when you press the
Enter
key. The utility
does not prompt you for confirmation of settings before you exit the utility. To change a
selected setting, you must select a different setting and press the
Enter
key.
Default configuration settings are applied to the server at one of the following times:
•
Upon the first system power-up
•
After defaults have been restored
Default configuration settings are sufficient for proper typical server operation, but configuration settings
can be modified using RBSU. The system will prompt you for access to RBSU with each power-up.
Auto-configuration process
The auto-configuration process automatically runs when you boot the server for the first time. During the
power-up sequence, the system ROM automatically configures the entire system without needing any
intervention. During this process, the ORCA utility, in most cases, automatically configures the array to a
default setting based on the number of drives connected to the server.
NOTE:
If the boot drive is not empty or has been written to in the past, ORCA does not
automatically configure the array. You must run ORCA to configure the array settings.
NOTE:
The server may not support all the following examples.
Drives installed
Drives used
RAID level
1
1
RAID 0
2
2
RAID 1
3, 4, 5, or 6
3, 4, 5, or 6
RAID 5
More than 6
0
None
To change any ORCA default settings and override the auto-configuration process, press the
F8
key
when prompted.
For more information on RBSU, see the
ROM-Based Setup Utility User Guide
on the Documentation CD
or the RBSU Information Library (
http://www.hpe.com/info/rbsu/docs
Boot options
Near the end of the boot process, the boot options screen is displayed. This screen is visible for several
seconds before the system attempts to boot from a supported boot device. During this time, you can do
the following:
•
Access RBSU by pressing the
F9
key.
•
Access Intelligent Provisioning Maintenance Menu by pressing the
F10
key.
•
Access the boot menu by pressing the
F11
key.
•
Force a PXE Network boot by pressing the
F12
key.
Summary of Contents for ProLiant SL270s Gen8
Page 16: ...Operations 16 5 Remove the shipping plates 6 Remove the hard drive cage...
Page 17: ...Operations 17 7 Loosen screws securing the GPU shelf 8 Remove the GPU shelf...
Page 36: ...Hardware options installation 36 5 Remove the shipping plates 6 Remove the hard drive cage...
Page 47: ...Hardware options installation 47 o Left node o Right node...
Page 49: ...Hardware options installation 49 5 Remove the shipping plates 6 Remove the hard drive cage...
Page 50: ...Hardware options installation 50 7 Loosen screws securing the GPU shelf 8 Remove the GPU shelf...
Page 53: ...Hardware options installation 53 4 Remove all shipping brackets 5 Remove the shipping plates...
Page 55: ...Hardware options installation 55 8 Remove the GPU shelf 9 Remove the PCI cage...
Page 59: ...Hardware options installation 59 5 Remove the shipping plates 6 Remove the hard drive cage...
Page 60: ...Hardware options installation 60 7 Loosen screws securing the GPU shelf 8 Remove the GPU shelf...
Page 72: ...Cabling 72 Right node Capacitor pack to FBWC on controller card cabling o Left node...
Page 73: ...Cabling 73 o Right node...
Page 97: ...Support and other resources 97...
Page 98: ...Support and other resources 98...
Page 106: ...Index 106 V ventilation 19 W warnings 21 website Hewlett Packard Enterprise 91...






























