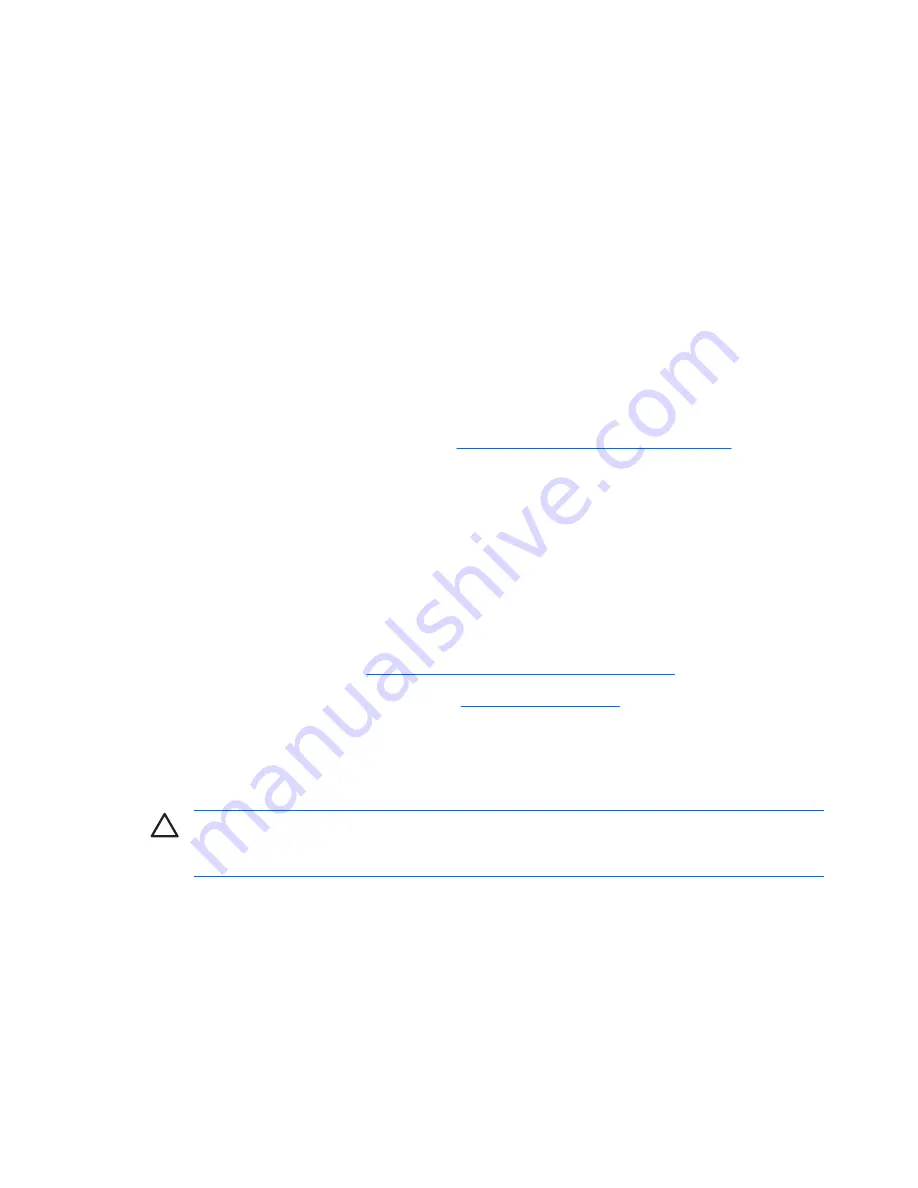
Installing the operating system and software
The following sections discuss operating system and HP software installation procedures.
Microsoft Windows XP Professional
The first time you power on your workstation, you are prompted to select a language for the operating
system. After selecting the language, read and follow the instructions on the screen to complete the
installation of the operating system. This process takes approximately 10 minutes, depending on the
system hardware configuration. During the process, do not power off your workstation unless you are
directed to do so.
Installing or upgrading device drivers
To install hardware devices, such as a printer, a display adapter, or network adapter after the operating
system installation is completed, the operating system needs access to the appropriate software drivers
for the devices. Device drivers are usually provided on a CD supplied with the peripheral device.
Some existing peripheral devices might not have been shipped with drivers developed for Windows XP.
To locate the most current device drivers, see
http://www.hp.com/go/workstationsupport
.
Linux-preinstalled workstations
If you have a Linux-preinstalled workstation, follow the instructions in this section to set up your operating
system and software.
After the boot process completes, you can view additional HP Linux documentation by opening your
Internet browser (the browser is automatically set to use the local HP documentation page as its default).
You can also access Linux Web links for Red Hat (Internet access required) by using your Internet
browser.
For additional information about setting up Linux-preinstalled or Linux-enabled workstations, refer to
the
HP User Manual for Linux
at
http://www.hp.com/support/linux_user_manual
.
For more information about HP and Linux, see
http://www.hp.com/linux
.
Starting up the Linux operating system
The first time your workstation is booted, the Red Hat First Boot utility displays. This program enables
you to enter your password, network, graphics, time, and keyboard settings for your workstation.
CAUTION
After the automatic installation has begun, do not power down your workstation until
the process is complete. Powering down your workstation during the installation process might
damage the software that runs your workstation or prevent its proper installation.
When you enable the YPBind feature in the Network tab of the Linux Setup Tool, you might get a blank
screen for about 15–30 seconds after you have selected and saved all of your settings and exited the
utility. This behavior is normal. The boot process continues its execution after the screen returns.
Restoring the Linux operating system
To restore the Linux operating system, the HP Driver CD and Red Hat box set are required. Download
the latest HP Driver CD to get any new enhancements.
14
Chapter 2 Installing or restoring the operating system
ENWW
Summary of Contents for Xw6400 - Workstation - 4 GB RAM
Page 1: ...HP xw6400 Workstation Service and Technical Reference Guide User Guide ...
Page 4: ......
Page 15: ...Figure 1 4 Serial number and COA label location ENWW Product features 5 ...
Page 22: ...12 Chapter 1 Product overview ENWW ...
Page 32: ...22 Chapter 2 Installing or restoring the operating system ENWW ...
Page 60: ...50 Chapter 3 System management ENWW ...
Page 69: ...Figure 4 2 System board block diagram ENWW System board components 59 ...
Page 108: ...98 Chapter 4 Removal and replacement procedures ENWW ...
Page 146: ...136 Chapter 5 System diagnostics and troubleshooting ENWW ...
Page 147: ...A Appendix A SAS devices ENWW 137 ...
Page 154: ...144 Appendix A Appendix A SAS devices ENWW ...
Page 160: ...150 Appendix B Appendix B SATA devices ENWW ...
Page 161: ...C Appendix C Connector pins ENWW 151 ...
Page 170: ...160 Appendix C Appendix C Connector pins ENWW ...
Page 173: ...E Appendix E Routine care ENWW 163 ...
Page 180: ...170 Appendix E Appendix E Routine care ENWW ...
Page 186: ...Initial troubleshooting 176 Appendix G Appendix G Quick troubleshooting flowcharts ENWW ...
Page 187: ...No power No power part 1 ENWW No power 177 ...
Page 188: ...No power part 2 178 Appendix G Appendix G Quick troubleshooting flowcharts ENWW ...
Page 189: ...No power part 3 ENWW No power 179 ...
Page 190: ...No video No video part 1 180 Appendix G Appendix G Quick troubleshooting flowcharts ENWW ...
Page 191: ...No video part 2 ENWW No video 181 ...
Page 192: ...No video part 3 182 Appendix G Appendix G Quick troubleshooting flowcharts ENWW ...
Page 193: ...Error messages Error messages part 1 ENWW Error messages 183 ...
Page 194: ...Error messages part 2 184 Appendix G Appendix G Quick troubleshooting flowcharts ENWW ...
Page 195: ...Error messages part 3 ENWW Error messages 185 ...
Page 196: ...No operating system loading 186 Appendix G Appendix G Quick troubleshooting flowcharts ENWW ...
Page 203: ...Non functioning device ENWW Non functioning device 193 ...
Page 204: ...194 Appendix G Appendix G Quick troubleshooting flowcharts ENWW ...






























