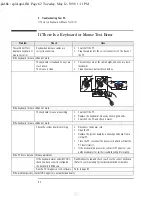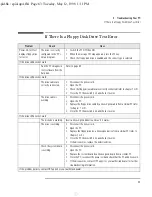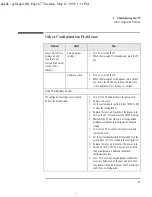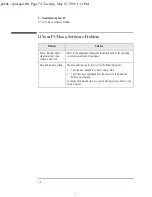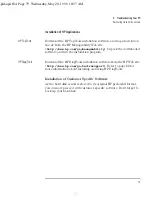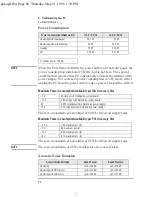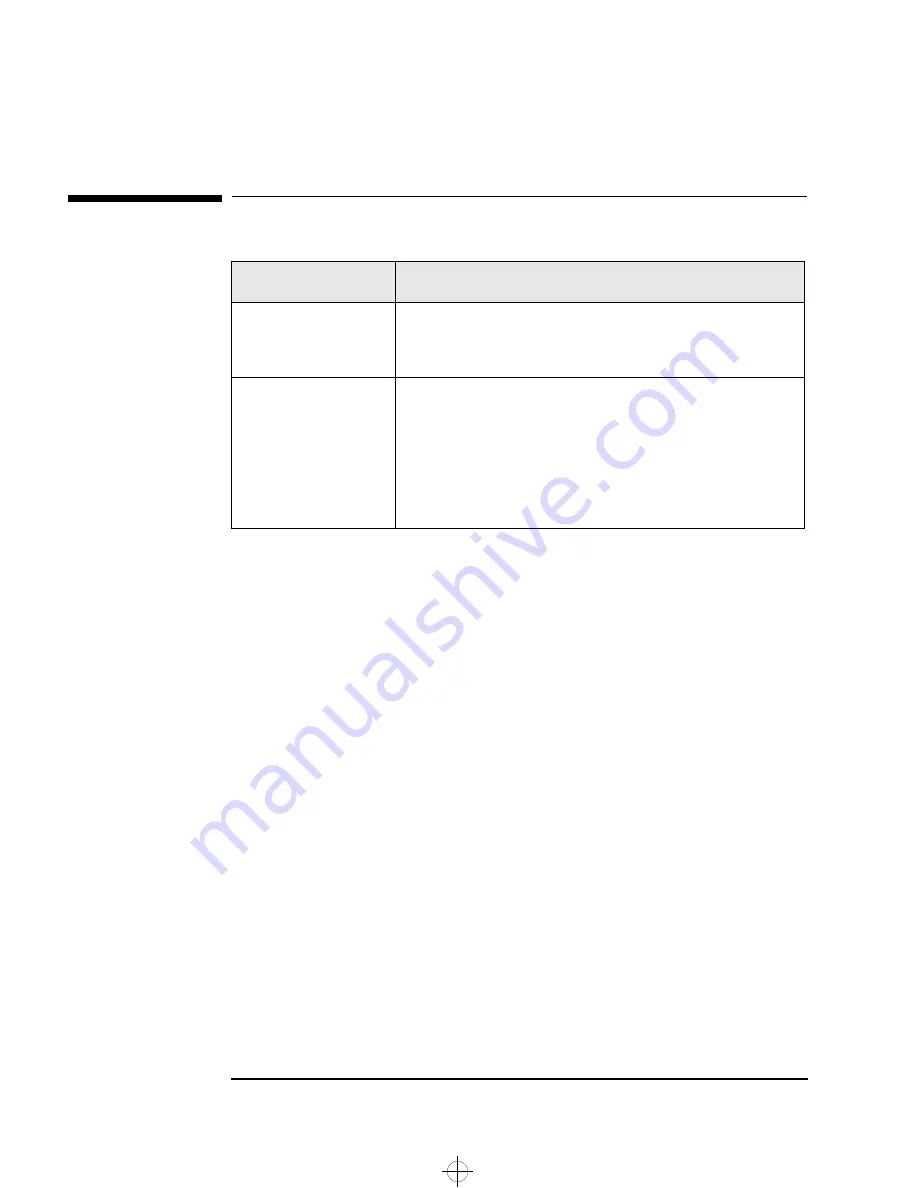
4 Troubleshooting Your PC
If Your PC Has a Software Problem
74
English
If Your PC Has a Software Problem
Problem
Solution
Power indicator light is
illuminated, but some
software won’t run.
Refer to the application software documentation and/or the operating
system documentation for guidance.
Date and time are wrong.
The date and time can be incorrect for the following reasons:
•
The time has changed to or from Summer Time.
•
The PC has been unplugged from the power too long, and the
battery is discharged.
To change the date and time, use your operating system utilities or the
Setup
program.
spid.bk : spid-up4.fb4 Page 74 Tuesday, May 12, 1998 1:11 PM