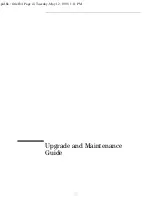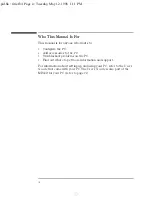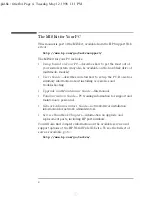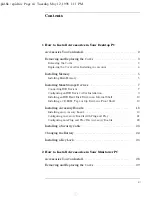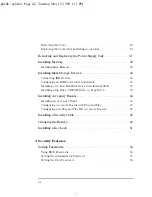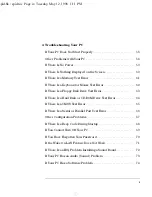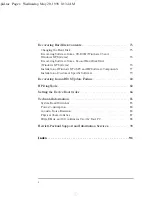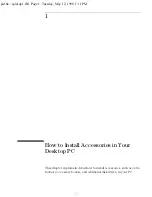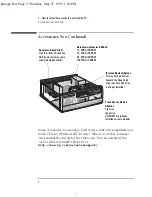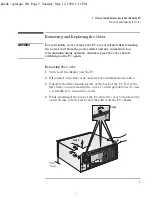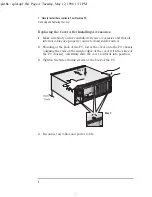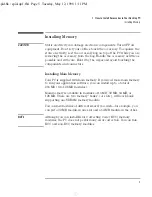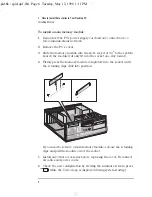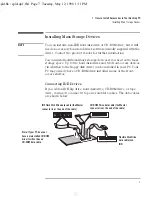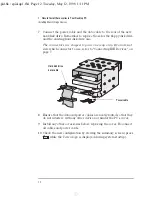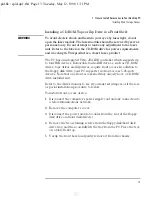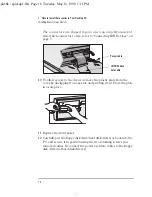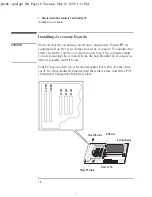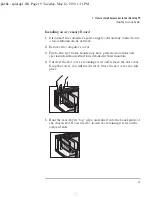1 How to Install Accessories in Your Desktop PC
Installing Memory
6
English
To install a main memory module:
1
Disconnect the PC’s power supply cord and any connection to a
telecommunications network.
2
Remove the PC’s cover.
3
Slide the memory module into the slot’s socket at 90
o
to the system
board (the module will only fit into the socket one way round).
4
Firmly press the memory module completely into the socket until
the retaining clips click into position.
If you need to remove a main memory module, release the retaining
clips and pull the module out of the socket.
5
Install any other accessories before replacing the cover. Reconnect
all cables and power cords.
6
Check the new configuration by viewing the summary screen (press
while the
Vectra
logo is displayed during system startup).
spid.bk : spid-up1.fb4 Page 6 Tuesday, May 12, 1998 1:11 PM