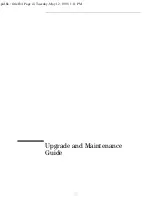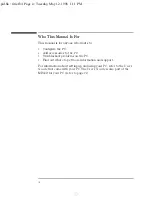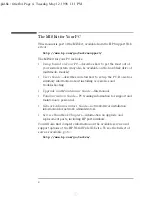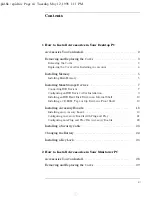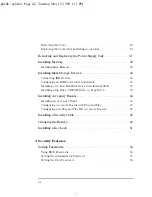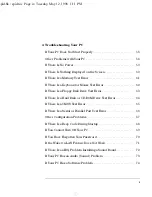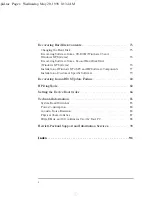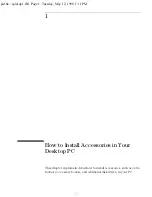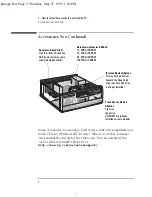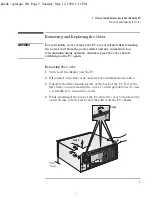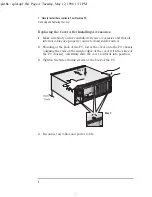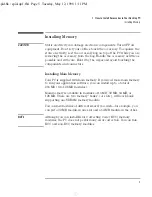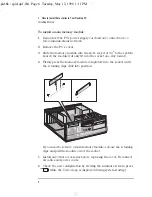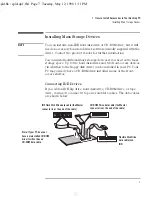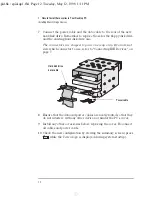Contents
English
vii
1 How to Install Accessories in Your Desktop PC
Accessories You Can Install . . . . . . . . . . . . . . . . . . . . . . . . . . . . . . . . . . 2
Removing and Replacing the Cover . . . . . . . . . . . . . . . . . . . . . . . . . . . 3
Removing the Cover. . . . . . . . . . . . . . . . . . . . . . . . . . . . . . . . . . . . . . . . . . .
3
Replacing the Cover After Installing Accessories . . . . . . . . . . . . . . . . . . .
4
Installing Memory . . . . . . . . . . . . . . . . . . . . . . . . . . . . . . . . . . . . . . . . . . 5
Installing Main Memory . . . . . . . . . . . . . . . . . . . . . . . . . . . . . . . . . . . . . . . .
5
Installing Mass Storage Devices . . . . . . . . . . . . . . . . . . . . . . . . . . . . . . 7
Connecting IDE Devices . . . . . . . . . . . . . . . . . . . . . . . . . . . . . . . . . . . . . . .
7
Configuring an IDE Device After Installation . . . . . . . . . . . . . . . . . . . . . . .
9
Installing an IDE Hard Disk Drive in an Internal Shelf . . . . . . . . . . . . . .
10
Installing a CD-ROM, Tape or Zip Drive in a Front Shelf. . . . . . . . . . . . .
13
Installing Accessory Boards . . . . . . . . . . . . . . . . . . . . . . . . . . . . . . . . . 18
Installing an Accessory Board . . . . . . . . . . . . . . . . . . . . . . . . . . . . . . . . . .
19
Configuring Accessory Boards with Plug and Play . . . . . . . . . . . . . . . . .
21
Configuring non-Plug and Play ISA Accessory Boards . . . . . . . . . . . . . .
22
Installing a Security Cable . . . . . . . . . . . . . . . . . . . . . . . . . . . . . . . . . . 23
Changing the Battery. . . . . . . . . . . . . . . . . . . . . . . . . . . . . . . . . . . . . . . 24
Installing a Key Lock . . . . . . . . . . . . . . . . . . . . . . . . . . . . . . . . . . . . . . . 26
2 How to Install Accessories in Your Minitower PC
Accessories You Can Install . . . . . . . . . . . . . . . . . . . . . . . . . . . . . . . . . 28
Removing and Replacing the Cover . . . . . . . . . . . . . . . . . . . . . . . . . . 29
spid.bk : spid.toc Page vii Tuesday, May 12, 1998 1:11 PM