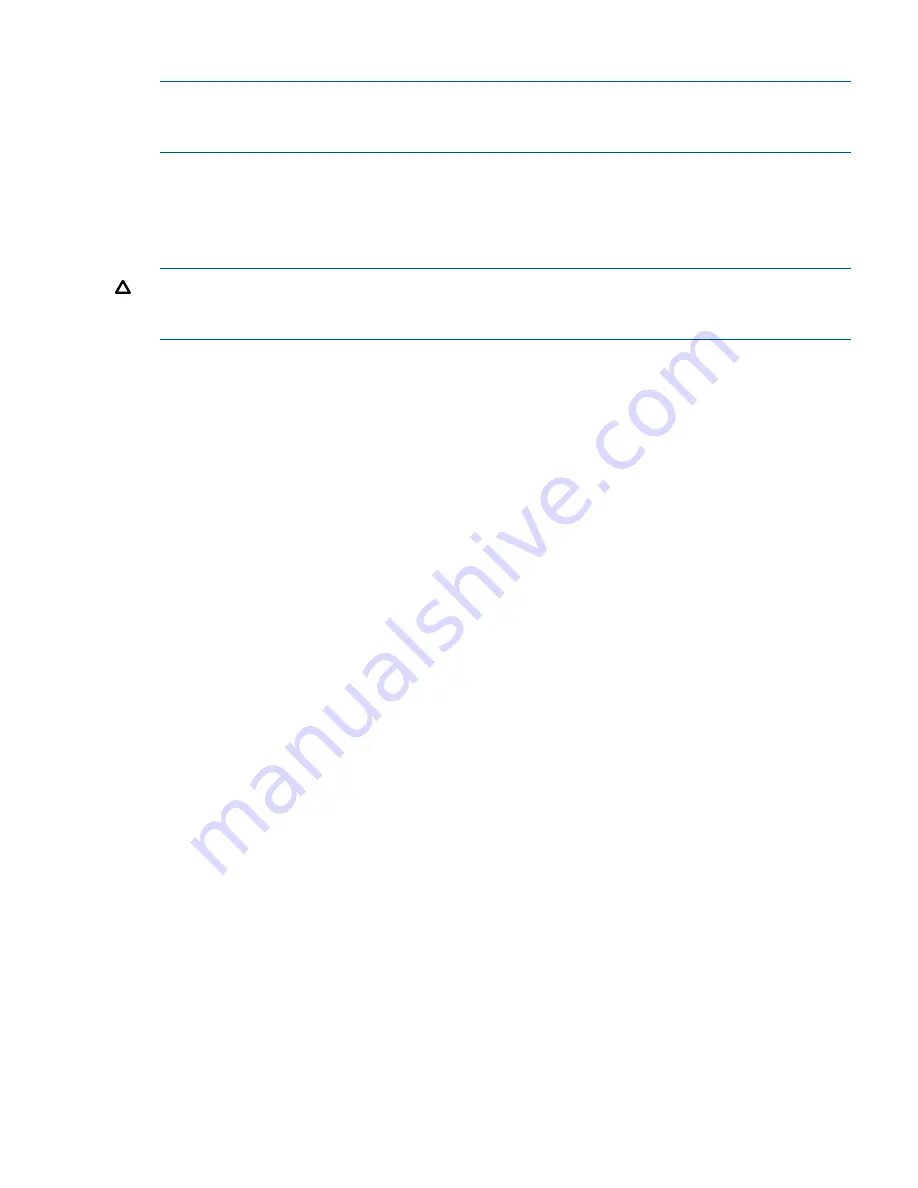
Remote Access Allowed
NOTE:
If your server blade has a DHCP server connected to the OA/iLO 2 port on the rear of
the enclosure, this procedure is not required. Proceed to
“Accessing EFI or the OS From the iLO 2
MP” (page 52)
.
To allow remote access, you should have changed your iLO 2 MP password to secure your server
blade. If you have a DHCP server connected to the OA/iLO 2 port on the rear of the enclosure,
your access is set. However, if you do not have access to a DHCP server, you can allow remote
access using a static IP address (provided by your system administrator) that you enter into the
appropriate iLO 2 MP menu.
CAUTION:
If you have DHCP access through the OA/iLO 2 port on the rear of the enclosure,
do not
perform this procedure. This procedure is for assigning a static IP address for remote access
when a DHCP server is not connected to the enclosure.
If you do not have a DHCP server on your local network and you are assigning a static IP address
to the server blade, you must disable DHCP on the server blade. Use the following steps to disable
remote access to your server blade, and add your static IP address, subnet mask, and gateway
address. Obtain these addresses from your system administrator.
To assign a static IP address to your server blade:
1.
From the MP Main Menu, enter the
CM
command to get to the MP Command Menu screen.
2.
Enter the
LC
command to get to the LAN Configuration Menu screen.
The following displays:
At each prompt you may type DEFAULT to set default configuration or Q to Quit
Default LAN Configuration:
- - MAC Address :0x00110aa50058
D - DHCP status :Enabled
I - IP Address :127.0.0.1
M - MP Host Name :mp00110aa50058
S - Subnet Mask :255.255.255.0
G - Gateway Address :127.0.0.1
L - Link Status :Auto Negotiate
W - Web Console Port Number :2023
H - SSH Access Port Number :22
Enter parameter(s) to change. A to modify All. Or (Q) to Quit:
3.
From the LAN Configuration Menu, enter
d
to access the DHCP Status screen.
4.
Follow the onscreen instructions to change the DHCP status from
Enabled
to
Disabled
.
5.
Enter
y
to confirm the DHCP status change.
6.
From the LAN Configuration Menu, enter
i
to access the IP Address screen.
7.
Follow the onscreen instructions to add the static IP address you obtained from your system
administrator.
8.
From the LAN Configuration Menu, enter
s
to access the Subnet Mask screen.
9.
Follow the onscreen instructions to add the subnet mask address you obtained from your system
administrator.
10. From the LAN Configuration Menu, enter
g
to access the Gateway Address screen.
11. Follow the onscreen instructions to add the gateway address you obtained from your system
administrator.
12. Confirm the changes were made by entering
LC
, and viewing the configuration screen.
13. The server blade is now set up for remote access with a static IP address.
Configuring the iLO 2 MP
51
















































