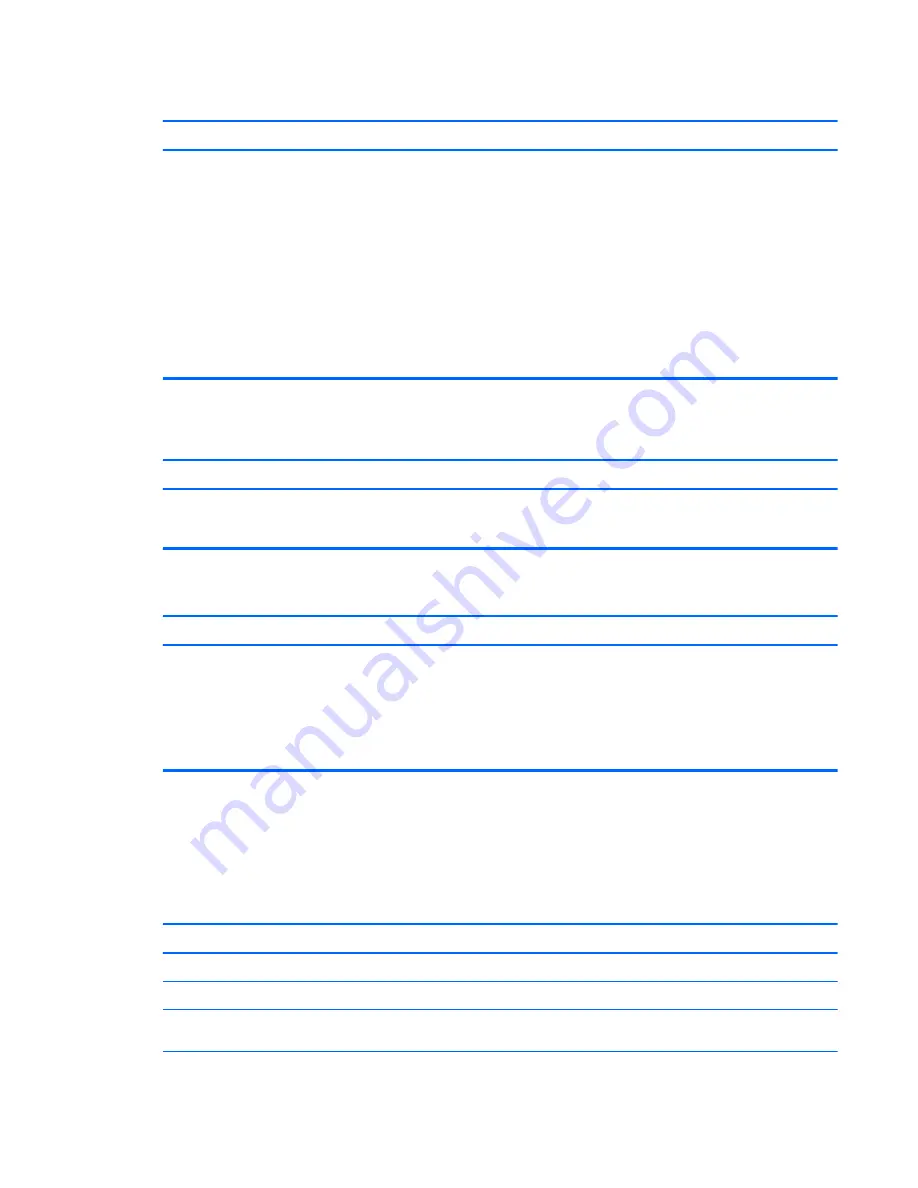
Do not know how to remove a media card correctly.
Cause
Solution
The computer’s software is used to safely eject the card.
In Windows 7, click Start, select Computer, right-click on the
corresponding drive icon, and then select Eject. Pull the card out
of the slot.
In Windows 8.1, on the Start screen, type
e
, and then click File
Explorer from the list of applications. Expand Computer, right-
click on the corresponding drive icon, and then select Eject. Pull
the card out of the slot.
In Windows 10, type
file
in the taskbar search box, and then
select File Explorer from the list of applications. In the left
column, expand This PC, right-click on the corresponding drive
icon, and then select Eject. Pull the card out of the slot.
NOTE:
Never remove the card when the green LED is flashing
After installing the media card reader and booting to Windows, the reader and the inserted cards are not recognized by the
computer.
Cause
Solution
The operating system needs time to recognize the device if the
reader was just installed into the computer and you are turning
the PC on for the first time.
Wait a few seconds so that the operating system can recognize
the reader and the available ports, and then recognize the media
inserted in the reader.
After inserting a media card in the reader, the computer attempts to boot from the media card.
Cause
Solution
The inserted media card has boot capability.
1.
If you do not want to boot from the media card, remove it
during boot or do not select the option to boot from the
inserted media card during the boot process.
2.
During POST (Power On Self-Test), press
F9
to modify the
boot menu.
3.
Change the boot sequence in F10 Computer Setup.
Solving display problems
If you encounter display problems, see the documentation that came with the monitor and to the common
causes and solutions listed in the following table.
Blank screen (no video).
Cause
Solution
Monitor is not turned on and the monitor light is not on.
Turn on the monitor and check that the monitor light is on.
Bad monitor.
Try a different monitor.
The cable connections are not correct.
Check the cable connection from the monitor to the computer and
to the electrical outlet.
Solving display problems
87
Summary of Contents for EliteDesk 800 G2 Desktop Mini
Page 1: ...Maintenance and Service Guide HP EliteDesk 800 G2 SFF Business PC ...
Page 4: ...iv Safety warning notice ...
Page 10: ...x ...
Page 61: ...Hood lock 51 ...






























