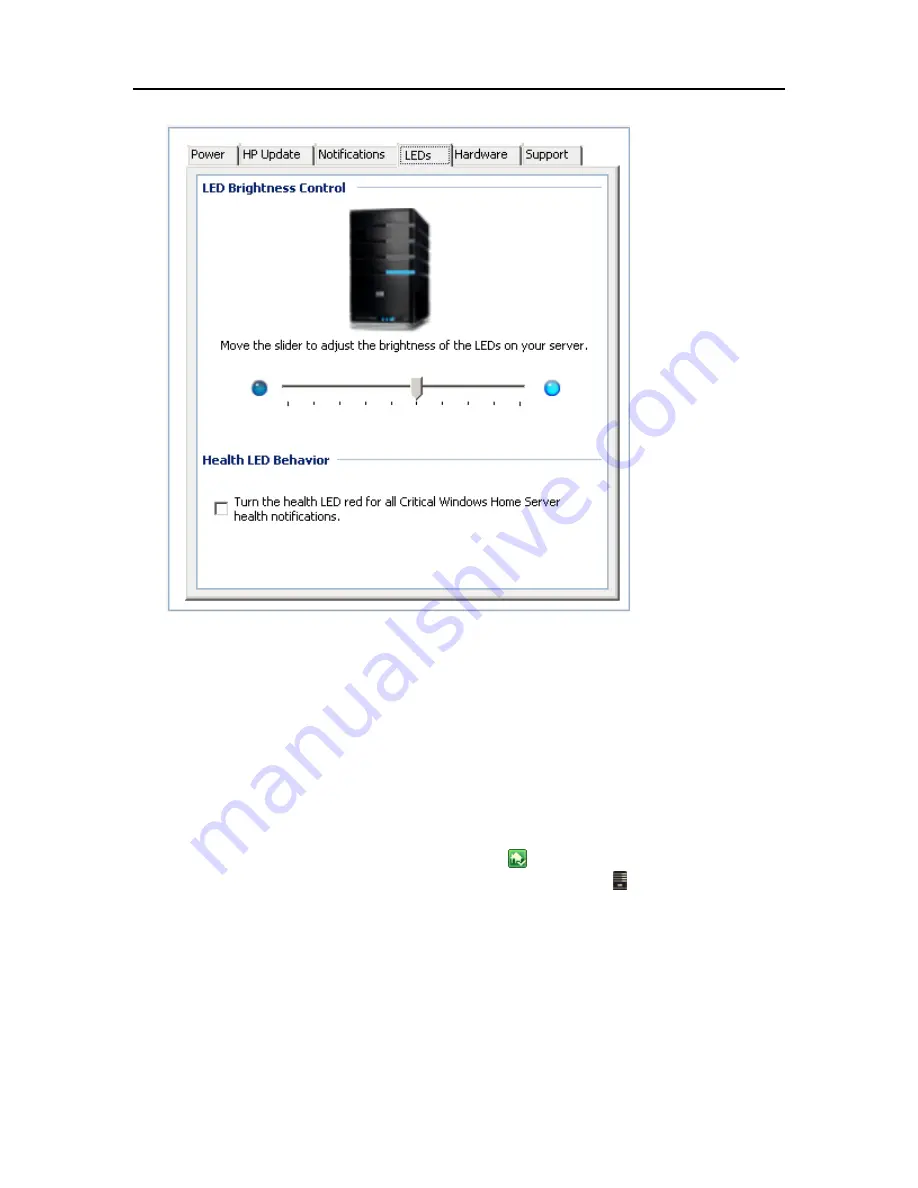
Start Using Your Server
4.
Click the
LEDs
tab.
5.
Select options.
LED brightness control
—The LED brightness control allows you to adjust the brightness of all
LEDs on the front panel of the Server. Grab the slider and move for a brighter or dimmer LED.
Health LED Behavior
—The
Health LED Behavior
checkbox allows for the Server’s health
LED to show red you for any Critical Windows Home Server health notifications.
6.
Click
OK
.
H
ARDWARE
I
NFORMATION
1.
At the PC, double-click the Windows Home Server icon
in the system tray and log on.
At the Mac, select
Launch Home Server Console
from the
Server
menu .
2.
Click
Settings
in the upper right corner of the Console.
3.
Click
HP Data Vault
in the left menu.
4.
Click the
Hardware
tab.
Information presented on this screen is gathered from various sensors within the Server Solution.
83
Summary of Contents for Data Vault
Page 1: ...HP Data Vault User s Guide ...
Page 2: ......
Page 24: ...HP Data Vault User s Guide 2 On the Personal Firewall page click Add 18 ...
Page 60: ......
Page 94: ......
Page 108: ......
Page 143: ...Media Streaming Media Player From the down the Player shows these features 137 ...
Page 156: ...HP Data Vault User s Guide 150 ...
Page 180: ...HP Data Vault User s Guide 174 ...
Page 185: ...HP Photo Publisher and HP Photo Viewer 6 Choose the album to add photos to 179 ...
Page 186: ...HP Data Vault User s Guide 7 Select photos and click Finish 180 ...
Page 187: ...HP Photo Publisher and HP Photo Viewer 8 Select the photo album to view 181 ...
Page 189: ...HP Photo Publisher and HP Photo Viewer 3 Choose the album to add photos to 183 ...
Page 190: ...HP Data Vault User s Guide 4 Select photos and click Finish 184 ...
Page 204: ...HP Data Vault User s Guide 198 ...
Page 207: ...HP Photo Publisher and HP Photo Viewer 201 ...
Page 208: ......
Page 224: ......
Page 240: ......
Page 259: ...Network and Firewall 2 On the Personal Firewall page click Add 253 ...
Page 262: ......
Page 272: ......
Page 288: ......
Page 318: ......






























