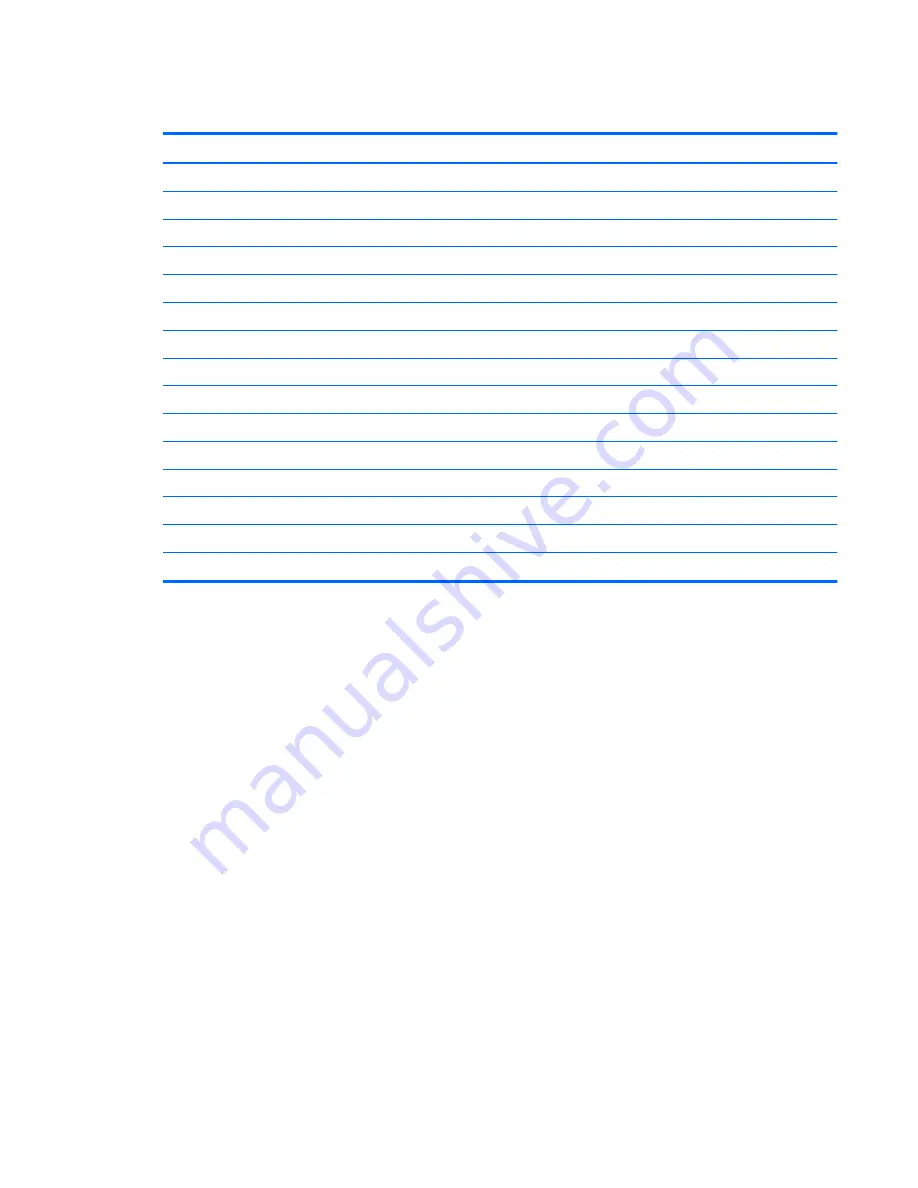
17.0-inch, WXGA+WVA display specifications
Metric
U.S.
Dimensions
Height
24.4 cm
9.6 in
Width
38.1 cm
15.0 in
Diagonal
43.2 cm
17.0 in
Number of colors
Up to 16.8 million
Contrast ratio
200:1 (typical)
Brightness
180 nits (typical)
Pixel resolution
Pitch
0.259 × 0.259 mm
Format
1440× 900
Configuration
RGB vertical stripe
Backlight
CCFT
Character display
80 × 25
Total power consumption
6.5 W
Viewing angle
+/-45° horizontal, +15/-35° vertical (typical)
17.0-inch, WXGA+WVA display specifications 105
Summary of Contents for 8710w - HP Mobile Workstation
Page 4: ...iv MSG revision history ...
Page 6: ...vi Safety warning notice ...
Page 132: ...Where used 14 screws that secure the top cover to the computer 122 Chapter 7 Screw listing ...
Page 159: ...RJ 11 modem Pin Signal 1 Unused 2 Tip 3 Ring 4 Unused 5 Unused 6 Unused RJ 11 modem 149 ...
Page 161: ...Universal Serial Bus Pin Signal 1 5 VDC 2 Data 3 Data 4 Ground Universal Serial Bus 151 ...
Page 175: ......
















































