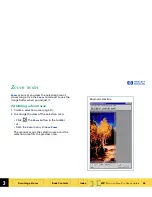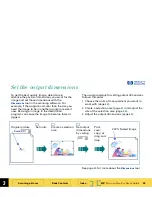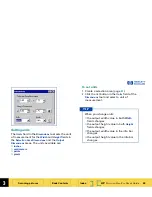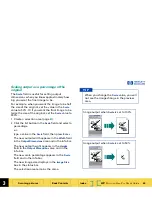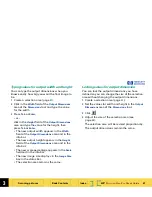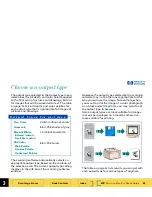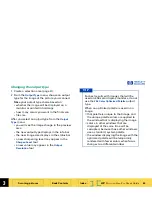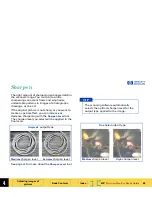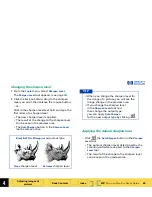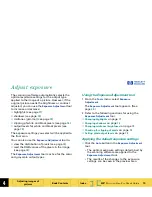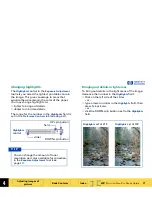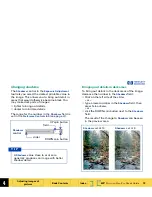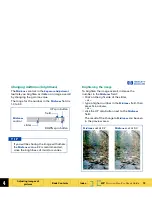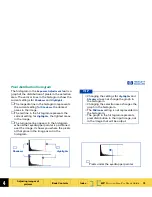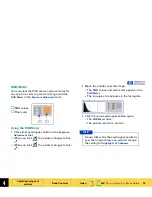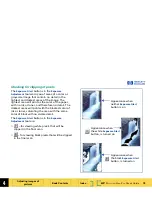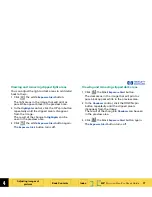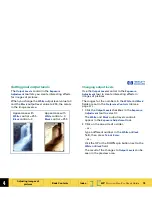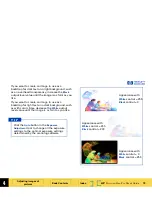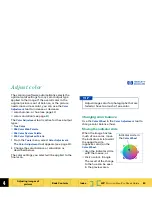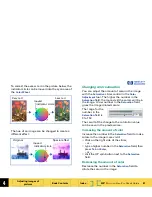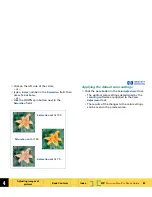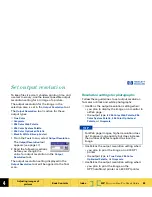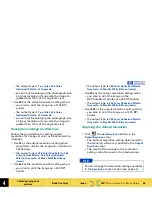4
HP
PrecisionScan Pro
User’s Guide
70
Adjusting images of
pictures
Book Contents
Index
➮
➮
Adjust exposure
The scanning software automatically selects the
optimal exposure settings for the output type
applied to the image of a picture. However, if the
original picture needs the brightness or contrast
adjusted, you can use the
Exposure Adjustment
tool
to increase or decrease:
■
highlights (see page
71
)
■
shadows (see page
72
)
■
midtones (gamma) (see page
73
)
■
clipping of white and black pixels (see page
76
)
■
output levels for white and black pixels (see
page
78
)
The exposure settings you select will be applied to
the final scan.
You can also use the
Exposure Adjustment
tool to:
■
view the distribution of pixels (see page
74
)
■
read the RGB values of the pixels in the image
(see page
74
).
The
Exposure Adjustment
tool is active for the color
and grayscale output types.
Using the Exposure Adjustment tool
1
From the
Tools
menu, select
Exposure
Adjustment
.
The
Exposure Adjustment
tool appears. (See
page
32
.)
2
Refer to the following sections for using the
Exposure Adjustment
tool:
■
Changing highlights
on page
71
■
Changing shadows
on page
72
■
Changing midtones (brightness)
on page
73
■
Checking for clipping of pixels
on page
76
■
Setting pixel output levels
on page
78
Applying the default exposure settings
■
Click the
Auto
button in the
Exposure Adjustment
tool.
•
The optimal exposure settings determined by
the scanning software are applied to the
Exposure Adjustment
tool.
•
The results of the changes to the exposure
settings can be seen in the preview area.