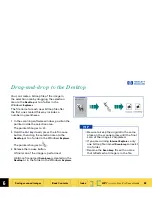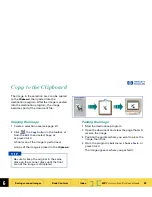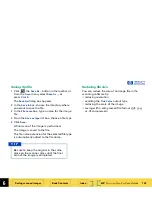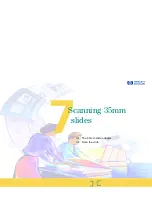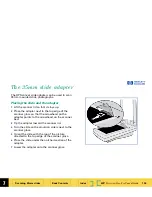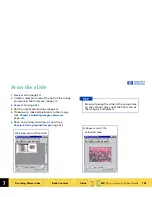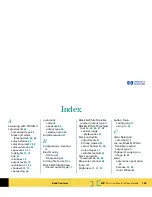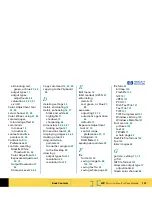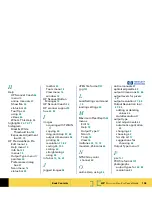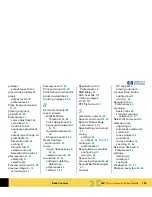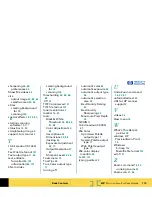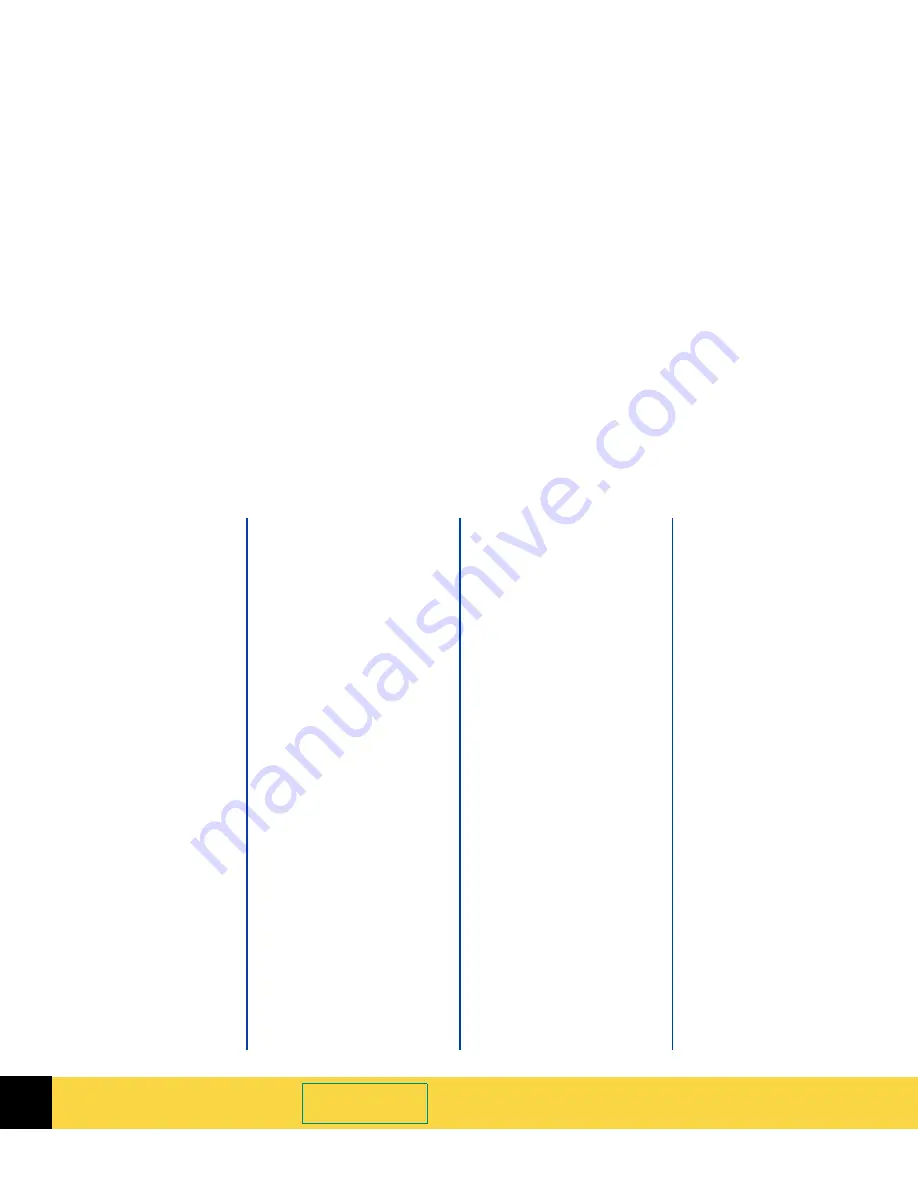
Book Contents
➮
➮
HP
PrecisionScan Pro
User’s Guide
109
pictures
output types for
62
pixel value pointers
25
pixels
output levels
78
preferences
43
Place Image command
11
,
15
placing original
9
pointers
24
,
25
Preferences
41
color adjustment
45
command
15
Controls tab
47
exposure adjustment
45
output type change
45
pixel depth
43
Resolution tab
46
scaling
43
Scanner tab
42
selection area
45
Selection Area tab
44
preview area
14
,
21
enlarging
21
selecting
54
Preview command
15
,
20
preview image
10
,
14
returning to
57
Preview scan
10
,
50
Print command
15
,
20
Print Setup command
15
printer resolution
28
printing images
28
,
96
R
Red color channel
88
reset controls
Black & White
Threshold
34
,
85
Color Adjustment
33
Exposure Adjustment
32
,
70
Output Resolution
27
,
84
Sharpen Level
29
,
69
Reset Controls
command
18
,
20
resize
image dimensions
30
,
58
,
60
selection area
30
,
55
resolution
27
,
83
adding or deleting
defaults
46
preferences
46
setting
27
,
83
Resolution tab in
Preferences
46
RGB Meter
75
Rich Text File
101
rotating image
9
.rtf
93
,
101
RTF file format
101
S
saturation, color
33
,
80
Save As command
15
,
20
Save As Whole Page
command
15
,
93
Save Settings command
15
saving
settings
39
to a file
92
,
93
,
100
,
102
scaling
30
,
60
preferences
43
Scan button on scanner
configuring
12
using
10
,
50
Scan menu
15
scan using channel
87
,
88
ScanJet Button Manager
50
scanner
HP support
3
placing original
9
scanner Scan button
configuring
12
using
10
,
50
Scanner tab in
Preferences
42
scanning
basic steps
49
starting scanning
software
10
,
11
Select All command
16
selection area
adjusting
55
automatic creation
45
creating
51
move pointer
24
pointers
24
resize pointers
24
zooming
21
,
56
Selection Area tab in
Preferences
44
settings
deleting
40
loading
40
saving
39
shadows
32
,
70
,
72
Sharpen Level tool
29
,
68